Oct 11, 2019 If you need to run a 32-bit app, Apple unofficially recommends either that you keep an old Mac on hand that runs a pre-Catalina version of the OS or that you partition your current Mac so that it.
- 32 Bit Applications Catalina
- 32 Bit Apps In Macos Catalina
- Play 32 Bit Games On Catalina
- Run 32-bit Apps In Macos Catalina
Apple was phasing out the use of 32-bits applications on macOS for quite some time. Now the finishing time has come that the version 10.15 or macOS Catalina will no more support 32-bit applications. If you are still running old and unsupported applications in macOS Mojave or earlier versions then you need be cautious before upgrading to macOS Catalina. In this article, we will explain how to check 32-bit and 64-bit apps in macOS.
Please note: If you are running macOS 10.15 Catalina or newer you will be able to buy and play Mac applications that are 64-bit only. See additional ways to play 32-bit Mac apps below. What is happening with 32-bit Mac apps? Apple is dropping support for 32-bit Mac applications in October with their release of macOS Catalina 10.15. Sep 18, 2019 While macOS 10.15 Catalina won’t support old 32-bit apps, you can keep them running indefinitely on your Mac by installing a copy of 10.14 Mojave in a Parallels Desktop virtual machine. Dropping support for 32-bit apps in macOS Catalina is part of a long transition from 32-bit to 64-bit that started with hardware and then with the OS in Snow Leopard. Apple has been supporting both for many years, but has decided the time is now right to become a 64-bit only operating system.
What Happens When You Open 32-bit Apps?
As of macOS Mojave, Apple will show a warning message whenever you open 32-bit apps. The best example of 32-bit app on macOS is Microsoft Office 2011. Whenever you open the app, macOS will show you a message like below indicating that the app is outdated and not optimized for your Mac.
However, you can still click on the “OK” button to continue using the app. Unfortunately, this is no more possible with macOS Catalina. When the 32-bit app is on the dock, you will see a white cross mark on the app indicating it will not work any more.
Trying to open the 32-bit with macOS Catalina will show a messages like below depending on the app:
Word 2011:
Kaspersky Antivirus Pro:
iPhoto:
Basically you have the following three options:
- Go to the App Store and find the replacement or upgraded app.
- Click on “Learn More…” button to go to Apple’s page explaining about 32-bit apps.
- Choose “Not Now” button to close the app.
If there are no upgrade or alternate options then you can’t use 32-bit apps with macOS Catalina.
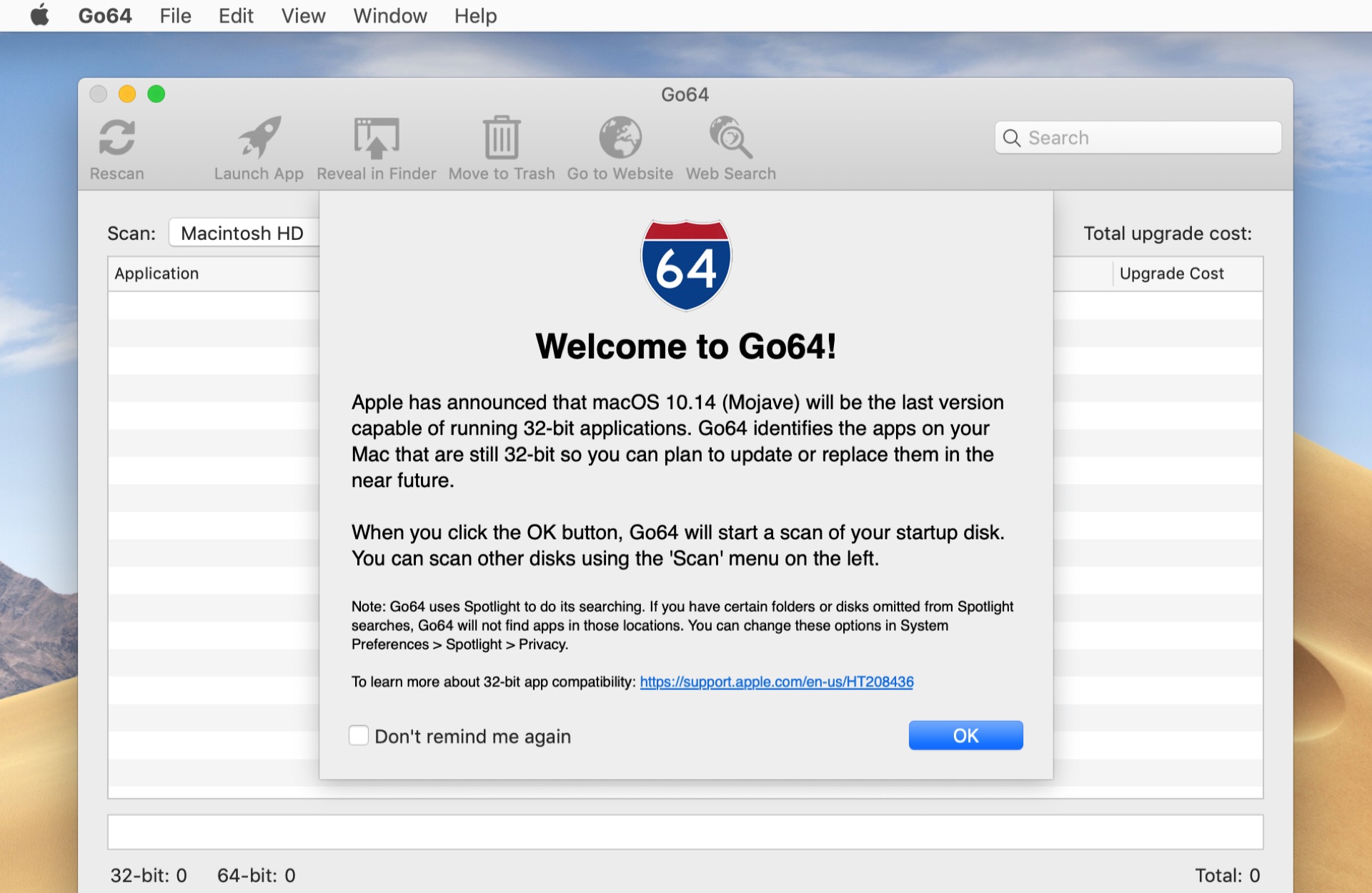
Related:How to fox slow performance and speedup your Mac?
How to Check 32-bit and 64-bit Apps in macOS?
If you wanted to check how many apps on your Mac are running with 32-bit then follow the below instructions.
- Click on the Apple menu icon on top left corner of the Mac and choose “About This Mac” option.
- Under the “Overview” tab, click on “System Report…” button.
- You will see a system information dialog like below. Click on the “Applications” option available under “Software” section. It may take sometime to load the list depending upon the number of apps on your Mac.
- Select any application to view the details on the below pane. You can check against the “Kind” option whether it shows 32-bit or 64-bit apps.
- Generally, all Apple apps should be of 64-bit. Therefore, you can click on the “Obtained from” column to sort the list based on the developer.
- Check the apps downloaded from Mac App Store, Identified Developer or Unknown categories to easily find the 32-bit apps.
- You can clearly see the Kind will show as “32-bit (Unsupported) indicating the app will no more work on your Mac.
Taking Action
Unfortunately, you have no option to modified any parameter on the apps. If you have premium apps purchased from App Store or directly from third-party websites, contact the developer and inform them to upgrade a 64-bit version. For the free apps, you need to find alternatives from App Store from other developers.
If you have no other option to use the app then delay upgrading to macOS Catalina till the time you find alternative solution.
When Apple launched macOS Mojave in 2018, it announced that it would be the last version of macOS that would support 32-bit applications. From Catalina onwards, you will no longer be able to run 2-bit apps and will have to upgrade to 64-bit versions or find alternatives.
What are 32-bit apps?
These applications date back to the days when computers ran on 32-bit processors and had 32-bit operating systems. While often described in terms of speed and power, the real difference between 32-bit and 64-bit whether it’s applications operating systems, or CPUs, is the amount of memory they can address. 32-bit apps can only address 4GB of RAM, so that is the maximum amount of RAM they can use.
Why has Apple stopped supporting 32-bit apps
Apple has been using 64-bit processors in Macs for well over a decade and macOS has been 64-bit since Snow Leopard, so it was only a matter of time before the Mac became 64-bit only. That time is now. Apple believes that the apps most people use most of the time are 64-bit and those that haven’t made the leap have good 64-bit alternatives.
It has also provided plenty of warning. When you open a 32-bit app in Mojave or High Sierra for the first time, you are warned that it is 32-bit and that you should update it. That warning then appears again every month or so.
By dropping support for 32-bit apps, Apple can fully optimize macOS Catalina for 64-bit apps and focus its resources on supporting those.
Is my app 32-bit or 64-bit?
When you upgrade to Catalina, you’ll be shown a list of any 32-bit apps you have installed and that will no longer work. If you want to check before then, you have two options: one very easy and the other a little more complicated. We’ll start with the manual, more complicated method.
- Click on the Apple logo at the top of the screen.
- Choose About this Mac.
- Select System Report at the bottom of the window.
- Click on Applications and scroll to the right until you see the column headed ’64-bit’.
- Apps that have a yes in the column are 64-bit and will work, those with a ‘No’ are 32-bit and won’t work.
There is an easier way to check, and it’s the one I recommend because it will allow you to upgrade 32-bit apps to their 64-bit versions at the press of a button. It uses the Updater utility in CleanMyMac X — a cool program by MacPaw — and it’s so simple to use. Here’s how:
- Install, and launch CleanMyMac X — it’s free to download
- In the app, click on the Uninstaller tab
Now, press the “32-bit” tag in the sidebar on the left
You will see the list of your apps that will not be supported on Catalina. Some of them may already have the 64-bit versions available. So instead of updating each app separately and wasting time browsing, just put the cursor on the tab below called “Updater”
Check the box next to each of the apps and press Update. The most recent versions of all the apps displayed will by installed, including 64-bit versions where they’re available.
How can I keep running 32-bit apps on macOS Catalina?
If you have 32-bit apps that you depend on and absolutely can’t use another app, and there is no 64-bit version available, you have three options.
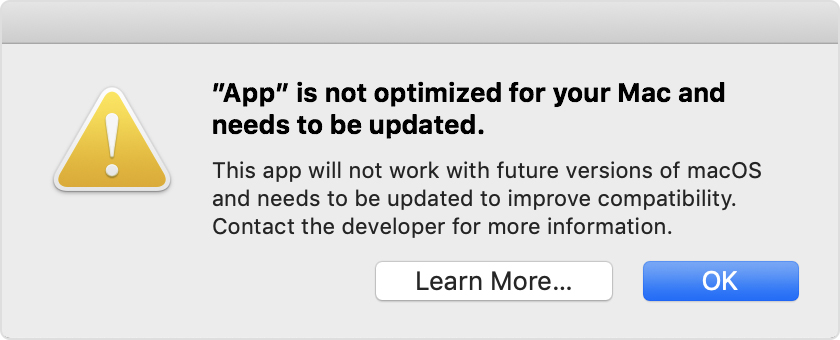
32 Bit Applications Catalina
- Don’t upgrade to Catalina. If you carry on using Mojave, or whatever version of macOS you’re using, you will be able to keep using 32-bit apps. However, it’s unlikely that the developer of those apps will continue to update them once Catalina is launched, as fewer and fewer people will use them. For example, shortly after Apple announced Catalina, games developer Aspyr announced that it would no longer sell 32-bit games. You will also be missing out on all of the benefits of Catalina.
- Upgrade to Catalina on your main Mac but keep another Mac running an older version of macOS. This relies on you having more than one Mac, of course. But it does mean you can enjoy the new features in Catalina and still use your old 32-bit apps. However, the same thing applies as above: your 32-bit apps are unlikely to be supported and updated for long. That includes security and compatibility updates.
- Run Mojave in a virtual machine, such as VMWare Fusion.
32 Bit Apps In Macos Catalina
What else is affected by dropping support for 32-bit?
Play 32 Bit Games On Catalina
Some media file formats won’t make the transition to 64-bit. Most of these were created using formats or codecs that rely on QuickTime 7, according to Apple. The QuickTime 7 framework is included in Mojave and its predecessors, but won’t be there in Catalina, so formats created with it won’t work. Apple has a full list of affected formats here.
That means some Final Cut Pro and Motion projects won’t be compatible. However, if you open a project with a 32-bit format, you will see a warning and will be able to convert the library to a 64-bit compatible format at the click of a button. You will also be able to convert Final Cut libraries at any time from the File menu by choosing Check Media for Compatibility. And you can convert files in Compressor.
Dropping support for 32-bit apps in macOS Catalina is part of a long transition from 32-bit to 64-bit that started with hardware and then with the OS in Snow Leopard. Apple has been supporting both for many years, but has decided the time is now right to become a 64-bit only operating system. Fortunately, most apps have already migrated to 64-bit and you can update any apps you need to using CleanMyMac X’s Updater. For apps that don’t have a 64-bit version, you need to decide whether to find an alternative or not upgrade to Catalina.
Run 32-bit Apps In Macos Catalina
These might also interest you: