Xodo PDF Reader (Windows & Mac) Xodo PDF Reader works as a good PDF annotator for Windows and Mac devices. The free PDF annotator tool lets users take notes, comment, print, manage and even add bookmarks on a PDF page. Download Now. Launch the Notes app. Tap the New Note button in the lower right. Hit the (+) icon to add an attachment to the note. (This is how you add images or sketches to notes.) 4. Sep 19, 2019 To add something from another app, like a location in Maps or a website in Safari, tap in the app that you want to share from. Tap the Notes app, then select the note that you want to add an attachment to, then tap Save. You can add the attachment to a new note or an existing one.
Although the Notes app for Mac is very user-friendly and feature-packed, it lacks in the exporting department, as it can only export notes as PDF. To export notes as text or HTML, you need to install third-party apps. Here are some of the best options for you. Notes Exporter. This app from Writeapps lets you export notes as.txt. Sep 20, 2019 PDFelement Pro PDFelement Pro is the best program which can be used to manipulate PDF on Mac. The built-in multiple markup tools make it easy to take notes on PDF files. With the help of this tool, you can also easily edit texts, images, url and other element in a PDF. There are many Mac versions which are compatible with this program.
Launch the Notes app. Tap the New Note button in the lower right. Hit the (+) icon to add an attachment to the note. (This is how you add images or sketches to notes.) 4. Aug 06, 2018 Adding tables in Apple Notes. 1) Open the Notes app on your iPhone, iPad, or Mac. 2) Select an existing note or create a new one where you want to add the table. 3) Tap the Table button on the toolbar. On Mac, you can also select Format Table.
Get started
- Make sure that your iPhone, iPad, or iPod touch has the latest version of iOS.
- To use the latest features of Notes, make sure that you set up Notes with iCloud or have notes saved on your device. Many Notes features won't work with other email providers.
- If you have drawings in Notes, make sure they have been updated so you can use the latest features.
Create a new note
You can create a new note directly in the Notes app. Or you can ask Siri to start one for you.
Create a note manually
Open Notes. Tap to enter your note. When you're finished, tap Done. The first line of the note becomes its title.
Ask Siri to start a note
Need to take a quick note? Just ask Siri to 'Start a new note.' Then tell Siri what you want the note to say.
Delete or pin a note
Add Notes To Pdf App Mac Free
To delete a note, tap or swipe left over the note in the Notes list, then tap Delete.
To recover a deleted note, go to the Folders list and tap Recently Deleted. Tap the note that you want to keep, tap in the note, then tap Recover.Learn what to do if you're missing notes.
To pin a note, swipe right over the note, then release. If it's the first note that you pinned, a pinned icon appears at the top of the Notes list. To unpin a note, swipe right over the note again.
Do more with Notes
With Notes, you can draw, create checklists, scan and sign documents, and add attachments — like photos, videos, or web links.
How To Add Notes To Pdf Mac
Create a checklist
Tap in a note, then tap . Enter your list, then tap the empty circle to complete a task. You can also automatically sort checked items to the bottom, swipe to indent, and more.Learn more about creating to-do lists with Notes.
Format a note
To add a table, title, heading, or bulleted list, tap in a note, then tap or . On an iPhone or iPod touch, tap Done when you're finished. You don't need to tap Done on an iPad.
Add an attachment
To add something from another app, like a location in Maps or a website in Safari, tap in the app that you want to share from. Tap the Notes app, then select the note that you want to add an attachment to, then tap Save. You can add the attachment to a new note or an existing one.
Add a photo or video
To add a photo or video, tap in a note, then tap . You can tap Photo Library to add an existing photo or video or you can tap Take Photo or Video to add a new one. Tap Done, or Use Photo or Use Video.
Create folders and organize your notes
You can create folders and subfolders to help keep your notes organized. Here's how:
- If you're in the Notes list, Tap to see your Folders list.
- In the Folders list, tap New Folder.
- Choose where to add the folder. To create a subfolder, drag the folder that you want to be a subfolder to the main folder. It will move below the main folder and be indented.
- Name your folder, then tap Save.
Move a note to a different folder:
- If you're in a note, tap to see your Notes list.
- In the Notes list, tap Edit , then tap Select Notes.
- Tap the notes that you want to move.
- Tap Move To, then select the folder you want to move them to.
See your notes in Gallery view
With iOS 13, Gallery view gives you a new way to see your notes — making it easier than ever to find the note you're looking for. Just tap to see your notes as visual thumbnails. Tap again to see your notes in a list.
To sort your notes inside of folders:
- Go to the folder that you want to sort.
- Swipe down on your screen, until you see the Search field.
- Tap the Sort by field, then choose how you want to sort your notes. You can sort each folder by date created, date edited, or title.
To sort all of your notes automatically, go to Settings > Notes, and tap Sort Notes By. Then choose how you want to sort your notes.
Search for a note or attachment
To search for a specific note, scroll to the top of the Notes list, tap the Search field, then enter what you’re looking for. You can search for typed and handwritten notes. And with iOS 13, search can even recognize what's in the images inside of your notes. For example, if you search for 'bike,' search will show you all images you have with a bike. Search can also find specific text inside scanned documents, like receipts or bills.
To search within a specific note, select the note that you want to search within, tap and scroll until you see Find in Note. Then enter what you're searching for.
You can also search for attachments. Tap in the top-right corner, then tap View Attachments. To go to the note with the attachment, touch and hold the thumbnail of the attachment, then tap Show in Note.
Create an instant note from the Lock Screen
You can use an Apple Pencil with a compatible iPad to create an instant note from the Lock screen or pick up where you left off on your last note. To change these settings, go to Settings > Notes, tap Access Notes from the Lock Screen, and choose an option.
Tap the Lock Screen with your Apple Pencil and create your note. Whatever you create is automatically saved in Notes.
Keep your notes secure
The Notes app lets you lock any note that you want to keep private from anyone else that might use your device. Depending on your device, you can use Face ID, Touch ID, or a password to lock and unlock your notes.
Learn more about keeping your notes secure with password-protection.
Set up Notes with iCloud
You can use iCloud to update your notes across all of your devices. To set up Notes with iCloud, go to Settings > [your name] > iCloud, then turn on Notes. You’ll see your notes on all of your Apple devices that you’re signed in to with the same Apple ID.
Learn more about Notes
- Learn how to draw with Notes on your iPhone, iPad, or iPod touch.
- Share your notes with friends and family, and invite others to collaborate on select notes.
Apple Notes is a powerful notes app that makes the process of note-taking better and faster. The Notes app for Mac offers a wide range of features, making it the go-to notes app by Apple users. Plus, it comes pre-installed with your Mac and iOS devices, making it more convenient for you.
The Notes app for Mac lets you quickly jot down random thoughts, ideas, to-do lists and grocery lists, among others. When an idea pops in your head, or you thought of an interesting topic, all you have to do is open the Notes app and jot it down fast so you can come back to it later. The great thing about the Notes app is that it can be synced across all your Apple devices, letting you access whatever you’ve jotted down on your iPhone, in your iPad or Mac.
Mac Notes is not only for jotting down ideas. You can also attach photos, videos, maps, directions, links, sketches and website links on your notes. You can share these notes with other people, even those outside the Apple community, by exporting it as a PDF file. This also preserves your note’s contents just as they were in the Notes app. The exported PDF file can be saved, shared, stored or sent to just about anyone. This article will show you the step-by-step process of exporting your notes as a PDF.
How to Export Mac Notes as PDF
Saving your notes as a PDF file is a very straightforward process. To do this, follow these instructions.
- Open the Notes app for Mac. You will see the list of your notes on the left side of the window.
- Navigate to the note you want to export as PDF. Click it so that it becomes the active note and you can see the contents of the note on the right side of the window. If you want to open the note in a new window, just double-click it.
- Click File and select Export as PDF.
- Type in the file name that you want in the ‘Save As:’ field. Then, choose the save destination in the ‘Where:’ field. You may also add tags if you want to be able to search for the note using a keyword.
- Click Save.
That’s it! Your note has been saved as a PDF file, and any format or content on the note will be preserved as is in the resulting PDF document. You can check if the note has appropriately been saved as a PDF by locating the file within your saved destination. You can also search for the file using Finder. Open the file using Preview or your PDF reader on Mac.
How to Export Notes in Other File Formats
Although the Notes app for Mac is very user-friendly and feature-packed, it lacks in the exporting department, as it can only export notes as PDF. To export notes as text or HTML, you need to install third-party apps. Here are some of the best options for you.
Notes Exporter
This app from Writeapps lets you export notes as .txt. It’s a lightweight app that you can install quickly and use right away, without the need to set up configurations or tweak some settings.
When you open Notes Exporter, it reads all your saved notes on the Notes app. Then, each of these notes is exported as .txt files and saved in a dedicated folder. The best thing about this app is that it’s free.
Note2Txt
This is a paid app that allows you to export notes as text or as HTML. For a small fee, you can use this simple app to save your exported files in a separate folder, while keeping all your notes’ layouts and contents intact.
One of the unique features of Note2Txt is its flexible file-naming system. You can name the notes by just dragging the little labels into the box. You also have the option to edit the folder name, date created, date modified and note number.
Sticky Note App For Mac
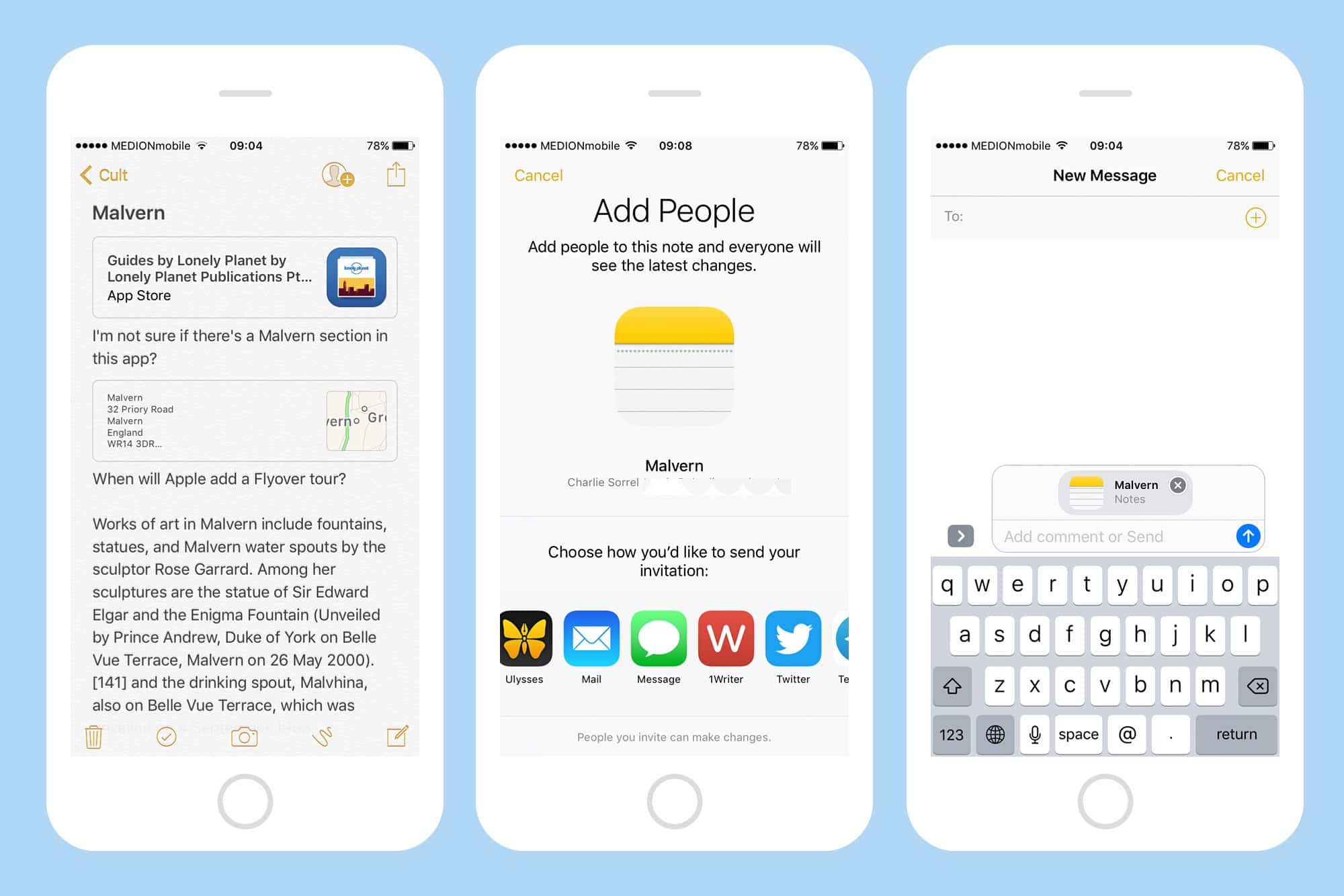
Best Note Taking App For Mac
Exporter
Exporting notes as text becomes a straightforward task with Exporter. This free app is straightforward to install and use. It converts your notes to text and preserves the creation and modified dates of each note. The Exporter is a reliable and efficient app that simplifies the task of exporting notes as text.
Indeed, the Notes app for Mac makes note-taking and sharing more natural and more convenient. The built-in Save as PDF feature allows you to share the file with almost anyone, regardless of the device they are using. Furthermore, if you want to add more functionality to your Notes app, the third-party apps listed above will surely add in more value to your note-taking process.
Here’s a tip: Improve the Notes app performance by boosting your Mac’s RAM with an app like Tweakbit MacRepair. It deletes junk files and optimizes your computer’s memory for faster and smoother processes.