Using Data Recovery Program to Recover Deleted Browsing History. If you want a simple way to recover lost deleted browsing history effortlessly, consider using a data recovery software tool. There are tons of such software available online. And according to my experience, companies like Wondershare, Tenorshare, EaseUS, Stellar and Aiseesoft. Browser History Spy is the all-in-one software to instantly recover or view the browsing history from popular web browsers. It helps in recovering or viewing web history. The more you wait, the chances of recovery get even slimmer. So, if you immediately take action, you will be able to make complete browser history recovery. As we have established that history recovery is possible on Mac, we should focus on how to recover deleted history on Mac Google Chrome. Clear your browsing history in Safari on Mac You can remove all records that Safari keeps of where you’ve browsed during a period of time you choose. If your Mac and your other devices have Safari turned on in iCloud preferences, your browsing history is removed from all of them.
Summary :
Do you feel helpless and upset when your Google Chrome history is suddenly lost or deleted, but you don't know how to recover and retrieve them? Don't panic, this post will walk you through 8 ways to recover deleted Chrome history quickly and accurately. If you do actually intend to delete your history, you can skip to the end of the article for a direct way to delete Google Chrome history.
Quick Navigation :
Can You Recover Deleted History on Google Chrome
Developed by Google Inc., Google Chrome is a widely used web browser all over the world. It's simple in design and fast in speed. Like any other web browsers, Google Chrome generates web browsing history that lists web pages a user has visited recently and the associated data - such as page title and time of visit. The history files remind users where they have been on the web and help them go back to any accidentally closed pages.
The annoyance is that the Google Chrome history could be lost due to unknown reasons - most commonly being deletion. What are you supposed to do under this circumstance? In this post, I will show you how to recover deleted history on Google Chrome in 8 easy ways.
How to view Google Chrome history:
- Open Google Chrome.
- Click on More Options - the three vertically aligned dots at the top right corner of the window.
- Navigate to History and you'll see the recently closed pages in the left pop-up list.
An easier way to see Chrome history is to press Ctrl and H at the same time in an opening Google Chrome.

How to Recover Deleted History on Google Chrome: 8 Methods
If the history files are deleted by mistake, people will be wondering the ways to recover Google Chrome history files. Here in this part, I will help you recover deleted history Chrome quickly. (All methods are tested on a Windows 10 computer.)
Method 1: Go to the Recycle Bin
Recover deleted Google history: open the Recycle Bin to check whether the deleted history files are stored there temporarily.
- If YES, select them and choose Restore from the context menu.
- If NOT, you might have permanently deleted the browsing history. In this case, continue to Method 2.
For more details about the Recycle Bin recovery, please read this page:
Recycle Bin recovery seems quite difficult for us if the Recycle Bin is emptied or the files are further deleted from it; but, it is not the case.
Method 2: Use Data Recovery Program
An easy way to recover any lost files is to use the tool – MiniTool Power Data Recovery. It is useful and even able to recover permanently deleted files in all common Windows systems.
How can you recover deleted history on computer?
Step 1: run MiniTool Power Data Recovery to see the following interface. For Google Chrome history recovery, go to This PC and select C drive to scan.

The Google Chrome history files are generally kept in this path by default: C:UsersUsernameAppDataLocalGoogleChromeUser DataDefault.
Therefore, select C: as the target drive in this step.
However, your path can be different as you can see from our example. To find the path your History is saved at, type chrome://version/ in the Chrome address bar to see the detailed information.
Besides, if you have exported the Google Chrome bookmarks to a local drive before they get lost, you need to scan the specific drive to recover Google Chrome bookmarks.
Step 2: wait until the scan is finished; alternatively, during the scan, you can open the currently searched partitions to look for that Google folder. Once that folder has been found, you can pause the scanning process, check that folder and click Save.
Step 3: in the prompt window, set a directory to save the files and press OK to confirm. Please make sure that the free space left in the target storage directory is enough for you to recover the deleted internet history.
You may also be interested in the following questions:
- How to recover deleted history on Google Chrome Android?
- How to recover deleted history on Google Chrome iPhone?
To know how to recover deleted web history on Android phone, please read this post.
RECOMMENDED:
- If you want to find out a way to recover your bookmark from a RAW drive, I'd like to share this post with you: How To Recover Data From RAW File System, RAW Partition & RAW Drive. You will learn the reasons a drive/partition might become RAW and the basic ways to solve the problem.
- If you have deleted files mistakenly from your PC, please read this page: How To Retrieve Deleted Files On PC - Step By Step Tutorial. You will learn how to recover deleted files in different cases and the top data loss causes.
Keep reading to find the many other ways to recover deleted history from Google Chrome.
Method 3: Make Use of DNS Cache
First make sure that your computer is connected to the internet. After the Chrome history has been deleted/lost, DO NOT shut down or restart your computer.
How to find deleted history on Google Chrome by using cmd:
- Press Windows + R to open the Run dialog.
- Type cmd into the text box and click on the OK button to confirm. (You can also type cmd into the Windows search text box shown after you clicked on Windows Start button and then press Enter on the keyboard.)
- Type the command – ipconfig /displaydns – and then press Enter on the keyboard.
- Wait a moment for the command to complete.
After that, all your recently visited websites will be displayed; here you can find the important internet history that you need.
Method 4: Resort to System Restore
Another easy way to recover Chrome browsing history is turning to System Restore. It is able to restore every time the internet history is deleted.
Please follow the tutorial given below to carry out the Google Chrome history file recovery:
- Click on the Cortana icon and type system restore into its search box.
- Press Enter on the keyboard or choose Create a restore point from the Best match to open it.
- Click on the System Restore button in System Protection tab.
- Click on the Next button in the pop-up System Restore window.
- Choose a proper restore point from the list.
- Click on the Next button and confirm your restore point.
- Click on the Finish button and wait for it to complete.
- Restart your computer.
After the rebooting, you can open Google Chrome to check whether the internet history is back.
Method 5: Let Cookies Help You
Cookies are very important sometimes. They are a group of small text files stored in the internet browser that include all your user information & records for the web sites you have visited.
So when you lose your Google Chrome browsing history, you may want to access cookies to see it:
- Open Google Chrome.
- Move your cursor to the upper right corner and click on More option (represented by three points arranged vertically), in order to customize and control Google Chrome.
- Click on Settings option and scroll down to the bottom of the settings page to click on the Advanced button.
- Choose and click Content settings under the Privacy and security part.
- Then, you’ll see Cookies at the top of the list.
- Click on Cookies and find the information you need.
Method 6: Get Help from My Activity
For Google Chrome which is logged in with a Google Account, its browsing history could be seen with the help of My Activity. With this tool, you can view & control activities on your account easily.
- Open www.google.com and type My Activity into the Google search box.
- Open the first result – myactivity.google.com.
- Sign in with your Google Account. (If you have logged in Google Chrome all the time, you can skip this step since the account information will be synchronized automatically.)
- Then, you’ll see your exact activities and the related information.
After that, you can navigate to the certain activity to reach the goal of recovering deleted history on Google Account.
Method 7: Turn to Desktop Search Programs
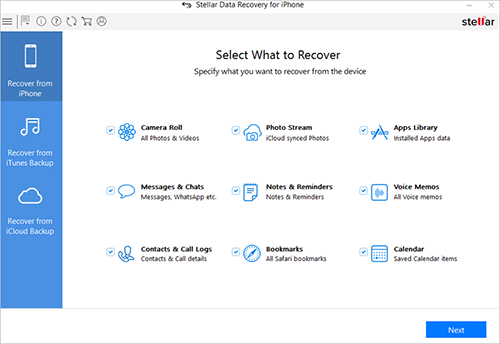
The desktop search programs are used to search users' files on the computer; however, you will need to find a proper desktop search program and install it to your computer correctly (it's best to choose another drive as the installation place).
After that, you can type any keywords you can remember into the search box on Window's taskbar to search and recover Google Chrome history files.
If your Windows 10 taskbar is having issues or not working, please read this to know how to fix:
If you find your Windows 10 taskbar is not working, please don’t panic since I have useful methods to help.
Method 8: View Deleted History via Log Files
For history files which have been deleted a long time ago, you can still recover them with the help of log files. The index.dat file is a database file hidden on your computer that contains all of the web sites that you have ever visited. Once you have found index.dat file, you're able to list every URL and every web page you have browsed. You can do that by changing the settings to show hidden files and folders on computer.
The above content tells you how to view deleted history on Google Chrome by different ways; you should choose the one that is most suitable for your case.
The Most Common Way to Delete Google Chrome History
There are also some cases in which you don’t want others to see your browsing history. On this occasion, deleting the browsing history of Chrome on all devices that you have signed in with Google Account is the most direct way. Here are the operations you should complete to delete the browsing history:
- Open the device and then open Chrome on it.
- In the top right corner, please click on the More option.
- Navigate to history and then choose History from its submenu. (Or you can press Ctrl + H to open History page directly.)
- Choose Clear browsing data from the left pane.
- Set the time range to be All time and check all items listed below.
- Click on the Clear data button.
- Wait for the process to complete.
After that, you can protect your privacy by deleting the Chrome browsing history completely.
Conclusion
Sometimes you might need to re-access your Google Chrome history for important information, but it is possible that your history files could be deleted accidentally or lost suddenly. This could happen to anyone, so we should all be well prepared.
Default Browser Mac
Because of that, I have provided a total 8 ways to tell you how to recover deleted history on Google Chrome. You can get familiar with them first and choose one or more methods to recover Chrome history in time when necessary. Frankly speaking, I recommend MiniTool Data Recovery the most.
At the end of this article, I have also told you how to delete Google Chrome browsing history clearly.
I hope you all can finish what you want to do easily after reading this post. For any questions related to MiniTool software, you are welcome to leave us comments below or contact us via [email protected].
Jun 08, 2020 • Filed to: Solve Mac Problems • Proven solutions
Can browsing history be recovered once it is deleted?
Browser History Recovery Software
The Internet browsing or search history on your Mac browser is probably the one thing that you do not care a lot about and neither does anyone else. We do not think twice before deleting our Internet history from Safari or Google Chrome, do we? However, this is not really the best thing to do.
How many times has it happened that you forgot a particular website that you visited, but there was no way to know what it was since you deleted your search history? More than a few times at least. There are times when you may want to see what someone was doing on a Mac by checking the Internet browser history, and many other things. The bottom line is if the Chrome or Safari history is deleted, can you recover deleted history on Google Chrome or Safari? Here we will give you answer about how to recover deleted Internet history on Mac.
You can recover deleted Internet history on Mac, and there are no complicated steps involved in this! Let us go ahead and see some of the easiest and most effective ways on how to recover deleted Internet history on Mac. Before we move ahead, it is essential to know that the Internet history is stored on your Mac hard drive. So recovering the Internet history is like recovering data on Mac including Mac photo recovery or Mac file recovery.
Method 1: How to Recover Deleted Internet History from Time Machine Backup
Time Machine is an inbuilt utility on Mac PCs that can be used to back up and recover deleted or lost files on Mac. What makes Time Machine such a convenient way to recover deleted history on Mac? It does not require any installation, and can be used without configuring anything else on your Mac. To use Time Machine for getting back your deleted history on Mac, you just need to follow the steps as given ahead:
I: Ensure that Time Machine is ON
In case you have not switched on this feature yet, then you will need to go to the Time Machine menu, which can be found under Menu > Systems. If the switch is set to 'Off', set it to 'On' to enable Time Machine.
II: Open Time Machine
Once Time Machine is enabled and set up on your PC, go to the Enter Time Machine option situated in the Time Machine drop-down menu. Once you select that, your Mac will connect to the backup location.
III: Select the backup or snapshot that you are looking for
Once you have opened Time Machine, it will show you a list of all the snapshots and backups that it has taken. Within the windows that pop up, find the one that has Applications to get the snapshots taken from Safari or Google Chrome, and recover the deleted history from the 'Recover' button given under it.
Method 2: How to Recover Deleted History on Chrome or Safari Easily
If you are trying to recover deleted history on Mac, then Time Machine, though a handy option, may not be that effective in most cases. To recover deleted history on Mac with the most effective results, professional Mac data recovery software is what you need - and this is where Recoverit Mac Data Recovery comes in.
I: Recoverit Makes Browser History Recovery Easier
As a matter of fact, browser history recovery on Mac is quite easy if you have Recoverit. It utilize the all-around scan and deep scan algorithm to dig out your deleted or lost data on your storage device, piece them together and show you. It just takes 3 steps - select > scan > recover, and your deleted Internet search or browsing history can be retrieved within a few minutes.
II: Video Tutorial on How to Recover Deleted Files on Mac
In this video, you can easily get to know how to recover deleted browser history from Google Chrome or Safari on Mac quickly and smoothly.
III: Steps on How to Recover Chrome or Safari History on Mac
Download and install Recoverit Data Recovery for Mac, and then follow the next steps to perform Internet history recovery on Mac. If you are working on Windows computer, please download Recoverit Data Recovery for Windows and follow the same steps.
Step 1 Select the Mac hard drive with browser data
Launch Recoverit Browser History Recovery first. To recover Chrome history or Safari history, you need to select the location where the browsing or search data were lost or deleted. Click 'Start' button to get started.
Step 2 Scan the browser hard drive
Later, an all-around scan will be initiated on your Mac hard drive with Chrome or Safari Internet history. To restore the history data, please leave it scanning and wait for a while.
Step 3 Recover deleted history on Mac
After the scanning, you can select your Internet history files and click 'Recover' button to get them back. For the sake of safety, you should put them in another safe location.
With Recoverit Mac Data Recovery, you can get the deleted or lost data files back in simple steps. Download and try it for free now.
Bonus 1: How to Find and Check History on Mac
If you do not delete or clear your Chrome or Safari history and just want to access the history, you can follow the below steps to get the desired results.
I: How to Check History on Safari
- Open the Safari and click Safari on the menu bar.
- From the drop-down menu, click 'Preferrences' and go to 'Privacy' tab.
- Here, you can view all the cookies. Click 'Manage Website Data'.
- You can see all the websites and browsing history on your Safari.
II: How to View History on Chrome
- Open the Google Chrome and click 'History' on the menu bar.
- Click 'Show Full History' to view a list of Chrome browser history you recently visited or closed.
- You can also use the keyboard shortcuts - 'Command + Y' to open the Chrome history.
- Search some keywords to help you find the wanted history more quickly.
After the above steps, we believe that you propably manage to view browsing history on Mac Google Chrome or Safari. Find them deleted or lost? Go to download Recoverit Mac Data Recovery. It is able to recover deleted files, photos, videos and many more types of data within a few minutes.
Note To restore Chrome or Safari easily, free download the Mac data recovery software and try it right away.
Bonus 2: Tips for Browser History Recovery on Mac
Using Time Machine or a Mac Data Recovery software like Recoverit Data Recovery for Mac surely comes across as an easy way to get back all your lost files. With these options, here are a few tips that you can follow to maximize your chances of recovering your deleted history:
- Regularly backup all your important Mac data to an external location, including your Internet history.
- When you recover your Internet history or any other file on Mac, do not recover it back to the same location where it was before deletion.
- Avoid installing any unauthorized software or any third-party disk cleanup utilities.
- Always properly switch off the Mac, as switching it off by taking off the power supply could cause data loss.
- While using Recoverit Data Recovery to limit the memory area and file type to look for, if possible, to speed up results.
Thus, with these basic things taken care of, you will recover deleted history on Mac Google Chrome or Safari with ease and with the best positive results!
What's Wrong with Mac
- Recover Your Mac
- Fix Your Mac
- Delete Your Mac
- Learn Mac Hacks