Are you among the many Mac users who depend on Spotlight when searching for folders and files? Then you are not alone. It is understandable because the tool is convenient to use. In fact, it is a good and reliable assistant when sorting disorganized data. However, did you know that your Mac has hundreds or thousands of useless hidden files that Spotlight cannot see and are taking up too much of your disk space? Well, we have solutions that can help you show hidden files on mac but before we give out help, allow us to discuss a few important things.
Aug 26, 2019 As mentioned, Library folder is a system folder and Mac by default will hide from all users in the Finder app. If you want to keep files hidden from other users then simply create a new folder inside Library folder and store your files. All folders inside Library folder will also be hidden and not visible to. The easiest way to show hidden files is to use the free Funterapplication. Funter allows you to find, hide and search for hidden files on your Mac in just a few clicks. Follow these steps to see hidden files on Mac: Launch Funter to manage hidden files. Open the Finder, Click the ‘Go’ menu, and then tap on the 'Go to folder'. Insert the folder path which we hide before into the dialog box, then press Enter or click Go. ‘’ means your user folder. For example, if you have a folder with the name ‘SomeSecret’ on the desktop, enter /Desktop/SomeSecret.
The Hidden Files on Mac and the Reason Why They Are Hidden
Files that are preceded by a “.” are not always visible in a normal file list. Also, folders like /bin, /etc/, and /usr are hidden away. By default, macOS hides all critical system folders and files. Others are kept out of view because they may be too confusing to understand for typical Mac users.
Now, no matter how familiar you are with your Mac, there are instances when you cause data loss or damage if you mess up with these files. You can either accidentally change them or worse, delete them, resulting in a catastrophic system-wide issue. That is obviously the reason they are hidden away.
Use Terminal to Show All Files on Mac
The first solution involves using the Terminal to show hidden files on your Mac.
- Launch Terminal. Go to Finder > Applications > Utilities > Terminal.
- Once it is launched, type in the command defaults write com.apple.Finder AppleShowAllFiles true.
- On your keyboard, press
- Relaunch Terminal by typing killall Finder. Now, you can view all hidden files.
- If you wish to hide the files again, simply type in the Terminal Window this command: defaults write apple.FinderAppleShowAllFiles false.
- Now, press
- Finally, relaunch Finder by typing the command killall Finder.
Show Hidden Files Using Show Hidden Files App
Here is an easy way to view hidden files on Mac. Use the Show Hidden Files application. This app makes searching hidden files as easy as possible. You can even delete any useless hidden data with just one click!
- Download Show Hidden Files app from the Mac App Store.
- Install and launch the app.
- In the search field, input the file or folder name. For example, you can type in “cache”.
- A list of hidden files and folders will be shown to you. Select one item and then click the Show in Finder button or the arrow sign.
- The file or folder will then be shown in the
- From there, you can manage and view the hidden files.
- Once you close or relaunch Finder, the hidden file or folder will become invisible again.
Use the Show Hidden Files App and a Special Script
There is another way to use the Show Hidden Files app to view the hidden files you have on Mac. Use a special script! Follow the steps below:
- Download Show Hidden Files app from the Mac App Store. If you already have it, then proceed to step 3.
- Install the app.
- Download the following archives and unpack them:
- HideHiddensAndRelaunchFinder
- ShowHiddensAndRelaunchFinder
- Go to Finder and go to this directory: ~/Library/Application Scripts/com.nektony.FindFiles. To do this, open the Finder window ->Go -> Go to Folder. Type ~/Library/Application Scripts/com.nektony.FindFiles.
- Move the archives you downloaded and unpacked in step 3 to the com/nektony.FindFiles Be sure you don’t change the file names of the scripts.
- Relaunch the Show Hidden Files There should be a new option in its window. Click on the Grant Access button to confirm and verify access to the Home folder.
- Once you have successfully followed the steps, you can already enable or disable the feature to show or hide hidden files and folders.
- To enable or disable the visibility of files, you just have to use the Switch
Summary
It is important to understand that there are many hidden files and folders in your Mac’s system. While some of them play an integral role, others only eat up your Mac’s memory space. Even so, you should not modify or delete them unless you are completely aware and certain of their roles. After all, you can’t afford to mess up with the system.
In addition, some of the methods may require a bit of manual labor and a little of your time. But if you are not that confident with your technical skills, we suggest you install Tweakbit MacRepair first. If things seem too confusing, seek assistance from Apple experts. Take your Mac to the nearest iStore and ask an Apple genius to show the hidden files for you.
DOWNLOAD NOW!
If you’re running into errors and your system is suspiciously slow, your computer needs some maintenance work. Download Outbyte PC Repair for Windows, Outbyte Antivirus for Windows, or Outbyte MacRepair for macOS to resolve common computer performance issues. Fix computer troubles by downloading the compatible tool for your device.In our earlier article, we have explained how to view hidden files in Windows and hide files from other users. Similar to Windows, system files are by default hidden in Apple macOS. However, you can use the Terminal (Command Prompt in Mac) app to show or hide the hidden files in Finder.
Why You May Need to View Hidden Files?
Viewing hidden files is very useful in many situations.
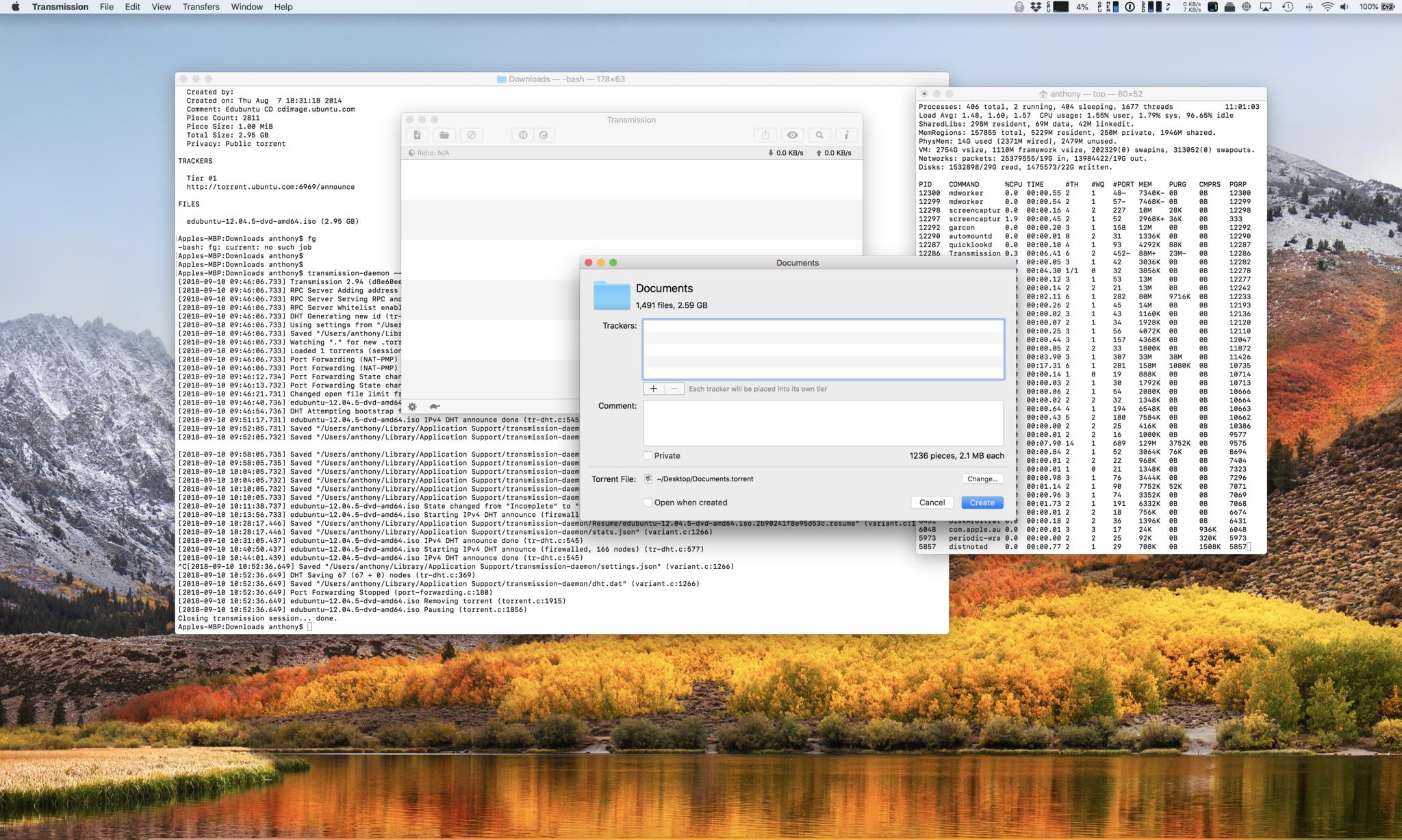
- You want to look for plist files or any other folders in your Library folder. This is Library folder is by default hidden on your Mac.
- When using FTP you may need to upload some hidden files to your server.
- If you are doing web development with local Apache server setup then you may need to modify server configuration files like .htaccess file.
- When you share the Mac with multiple users, you may want to view the files hidden by other users on your Mac.
How to View Hidden Files in Mac?
Follow the below instructions to view the hidden files on your Mac:
- Press “Command + Space” to open Spotlight Search.
- Type “terminal” and open the Terminal app.
- Copy and paste the below command and hit enter key.
defaults write com.apple.finder AppleShowAllFiles YES
- Press option key and right-click on the Finder app on your dock and select “Relaunch” option.
- Now, open Finder and you will see all hidden files on your Mac.
- Mac will show the hidden files in a dimmed color.
- If you want to hide the hidden files, run the following command in Terminal app.
defaults write com.apple.finder AppleShowAllFiles NO
How to Hide Files in Mac?
Viewing and hiding the system or default hidden files is easier in Mac as explained above. However, it is a tricky task to hide a users file or folder in Mac. Unlike Windows, you don’t have any graphical interface to hide user files or folders in Mac. There are different methods to hide files / folders created by users.
1. Move Folder and Files to Library Folder
As mentioned, Library folder is a system folder and Mac by default will hide from all users in the Finder app. If you want to keep files hidden from other users then simply create a new folder inside Library folder and store your files. All folders inside Library folder will also be hidden and not visible to users.
- If you have made the hidden files visible as explained in the above section, launch Finder and press “Shift + Command + L”. Alternatively, navigate to “Go > Library” menu to open Library folder. Remember, this option will be available only when you have enabled to view the hidden files.
- If you are in the default mode that hides system files then you will not see “Library” folder in Finder “Go” menu. In this case, press option key and click on the “Go” menu to view the “Library” option. Click on it to open “Library” folder.
- Now, click on the Gear dropdown icon on the toolbar and choose “New Folder” to create a new hidden folder. Rename the “New Folder” as you need.
- Move your files inside the “New Folder”.
- Go to Terminal app and hide all systems files as explained above.
2. Set Visibility Parameter of File
The second option is to change the visibility parameter of a file or folder using Terminal. Launch Terminal app and type the below command to hide the file.
chflags hidden <File Path>
If you don’t know the file path in Mac, just type “chflags hidden” without pressing enter key. Now open Finder app and drag and drop the file or folder to the Terminal next to the command. When dragging, you should see a green + icon and you will see the file path added to the command after dropping the file. If you want to unhide the file, simply change the command to unhidden like below.
chflags unhidden <File Path>
3. Add Dot in File Name
You can notice, Mac will hide the files that starts with dot like .htaccess. This is a common behavior as the text after dot is considered as file extension. Therefore, if you want to hide a file on your Mac then add a dot in the front to make it invisible by default. You can unhide and change the name whenever needed.
4. Hide with XCode
The last option is to hide or view the files using Apple Developer Tools.
- Go to App Store and install XCode app.
- Open Terminal and run the command to hide the file. As mentioned earlier, you can drag and drop the file to add the file path in Terminal.
setfile -a V <File Path>
- When you want to view the file, change the capital V to small v and run the command again.
setfile -a v <File Path>
Remember, XCode app needs 6+ GB size on your Mac for installation. Therefore, we do not recommend to install the app only for the purpose of hiding files.
Set File Permission Instead of Hiding
The above explained methods will help you to easily hide or view hidden files on your Mac. However, use this to only view or hide default system files and do not use these methods to view or hide confidential files. You can use file manager with password option to setup strong password for your confidential files and folders. In addition, you can also setup file permission to restrict access only to you.
Open Any Files App Mac
- Select the file and press “Command + I” shortcut keys. Alternatively, right click on the file or folder and select “Get Info” menu.
- This will open the properties of the selected item.
- Look at the last option “Sharing & Permissions”. Ensure to select “Read & Write” option only for your account and select “No Access” to “everyone”.