
- Iphone To Mac Transfer Software
- Apple Iphone Transfer To Computer
- Apple Transfer Iphone To Iphone
- Transfer Apps From Iphone To Mac Pro
So you’re wondering how to transfer files from your iPhone to Mac. Not only do we know how to do this, but we’re also willing to share this knowledge with you. With one of the best hardware on the market, Apple devices are famous for their premium finish. But, perhaps the most exciting part is the seamless interaction between these devices. From the iOS to the Mac OS, the operating systems work together to enhance the user experience.
Install and manage iOS Apps on Mac. Take full control over your personal apps. Backup, transfer and restore the apps and files you wish. Install and remove any app on iPad/iPhone/iPod freely. Simple and secure apps management for you! Install application from Mac to any iOS device without iTunes. Backup and restore apps. May 18, 2020 Step 3: Select all of the apps you want to transfer across to your iPhone and click on the ‘Sync Apps’ box to transfer them across. Step 4: Select the ‘Sync’ option and wait for the apps to be transferred to your iPhone. Once this has been done, you can eject your phone and disconnect it.

As a result, passing files back and forth between an iPhone and Mac is fast, convenient, and secure. That said, you’re about to find out just how easy it is.
Transfer Apps to iPhone on Mac without iTunes. If you want to get rid of the sync of iTunes, you can take advantage of the third-party iPhone transfer for Mac. Among all the data transfer programs for iOS devices, Leawo iTransfer for Mac can be regarded as one of the best. The software enables users to transfer files among iOS devices. Install and manage iOS Apps on Mac. Take full control over your personal apps. Backup, transfer and restore the apps and files you wish. Install and remove any app on iPad/iPhone/iPod freely. Simple and secure apps management for you! Install application from Mac to any iOS device without iTunes. Backup and restore apps. Transfer Apps to iPhone on Mac without iTunes. If you want to get rid of the sync of iTunes, you can take advantage of the third-party iPhone transfer for Mac. Among all the data transfer programs for iOS devices, Leawo iTransfer for Mac can be regarded as one of the best. The software enables users to transfer files among iOS devices, iTunes. The iPhone apps are designed specifically for the iPhone. They can't run natively on the Mac as standalone applications. At any rate the Mac applications are many times more powerful and contain more features. The reason the Mac App store says a price and is not available to download is because it is not the same program as the iPhone one.
Related:How to pair Bluetooth between iPhone and Mac?
4 Ways to Transfer Files from iPhone to Mac
Outlined below are four ways to move files of various types from your iPhone to your MacBook.
- AirDrop
- iCloud Drive
- iTunes
- Third Party Apps
Let’s jump right in.
1. AirDrop
Launched in 2011 on iOS 7, Apple’s AirDrop may be the most convenient way to transfer files from your iPhone to Mac. Thanks to a combination of Wi-Fi and Bluetooth, users can send files to their computer at top speed. Ensure to turn on your Wi-Fi and Bluetooth connections on Mac and iPhone to use AirDrop. You also need to sign into the same iCloud account to use this feature.
On your Mac, hit the Command + Spacebar button to access Spotlight and type “Airdrop”. A Finder window will open up that shows your current connection as well as the AirDrop settings. Click on the “Allow me to be discovered by” option at the end of the page and select “Contacts Only” option. This will ensure your security by showing your Mac only to your contacts and not to everyone on the network.
You need to enable AirDrop on your iPhone. Tap on “Settings” app and go to “General > AirDrop”. Here tap on “Contacts Only” option to enable file transfer to contacts.
Now select the file that you want to send on your iPhone. Let’s say you want send a video to your Mac. Open Photos app and select that video. Tap on the share icon at the left corner showing as a square box with an up arrow. A list of sharing options will pop up, with the AirDrop option being at the top.
Tap the MacBook’s username on the iPhone and accept the request on the computer. If you are sending to your Apple ID then the file will be transferred automatically without the need of acceptance.
AirDrop Notification on Mac
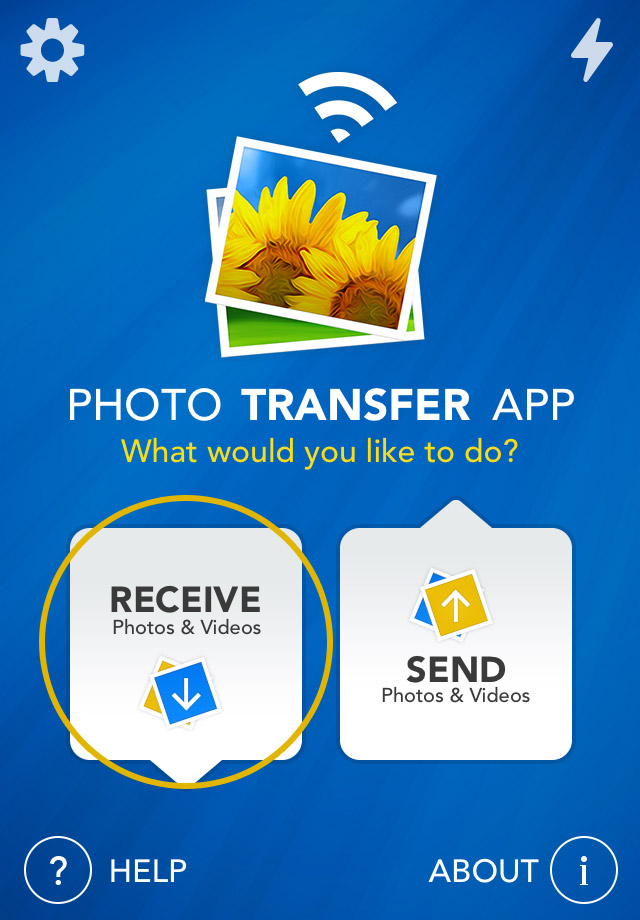
How long does it take? The transfer time varies from a couple of seconds to several minutes, depending on the size of the file.
2. iCloud Drive
Unlike other cloud services, iCloud stores file from specific apps in their dedicated folders. For example, a document on the Pages app is not only available on your iPhone, but the Mac too via iCloud. Of course, you must be logged in with the same Apple ID on both devices. Here is how to transfer files from iPhone to Mac using iCloud.
Related:Backup and restore iPhone with iCloud and iTunes.
Select the file you intend to send on the iPhone and tap the share option. Next, select ‘Save to File” to have a range of options. Aside from saving on iCloud, these options include saving on other cloud services as well as on your iPhone.
Pick the iCloud Drive option, select the appropriate folder, and tap “Add.” Congratulations, you have successfully transferred your file to the cloud.
To open the file on your Mac, click Finder on the dock and select the iCloud folder. Finally, open the folder which you saved the file.
3. iTunes
Our list can’t be complete without mentioning the good old iTunes file sharing. Whether you’re sending a document, music, or video files, iTunes is the oldest way to share files between your iPhone and Mac. How does it work, you wonder?
Connect your iPhone to the Mac via USB and launch the iTunes app. Next, click on your iPhone and select the “File Sharing” option on the sidebar. You’ll see a list of apps installed on your iPhone that supports file sharing. Select your preferred app including the file you wish to transfer to your Mac, and click Save.
iTunes File Sharing
However, iTunes file sharing will only work on the supported apps and not with all apps.
Iphone To Mac Transfer Software
4. Third Party Apps
Apple Iphone Transfer To Computer
There are so many file transfer apps available on iOS App Store. You may need to choose the app depending on the type of file you want to transfer. Most of the apps support media files transfer from Photos app to your Mac and PC. For example, “Send Anywhere – File Transfer” is a popular iOS app that allows to send files freely using different methods.
- Generate a security key for sending and receiving files.
- Create a sharing link to send to multiple people.
- You can trigger a notification to the receiver for receiving files without security key.
Apple Transfer Iphone To Iphone
Wrap Up
Transfer Apps From Iphone To Mac Pro
The iPhone doesn’t support mass storage mode like most phones. As such, you can’t transfer files as you would do on an external hard disk or other Android phones. But, this is not necessarily a bad thing. With the transfer methods outlined above, you’ll enjoy a better file transfer experience and a secure one too. Furthermore, you don’t need to have a USB around to send files from your iPhone to the Mac.