What Is This?
Is there an application on your Mac whose menu items are lacking keyboard shortcuts? For instance, would it not be easier to add a shortcut to mail for the Save Attachments item, or to iTunes to sync your iOS device, or to Safari to quickly tweet a page? Well, you can do all this, and you need nothing more than a few minutes and System Preferences.
Cool! How Do I Do It?
Use variables in Shortcuts. In Shortcuts, you can: Place a variable in a text field: For example, you can place a variable in the text field of an email shortcut, letting you choose a specific salutation (such as “Dear Sir” or “Dear Madam”) when you run the shortcut. Use a variable to replace an action’s parameter (a setting inside an action): You can embed a variable in an action. If a keyboard shortcut doesn’t work on Mac. It’s possible to have keyboard shortcuts for one app that conflict with another app. For example, Command-Space bar opens the Spotlight menu, but in another app it might be used to switch between different input methods. Oct 12, 2016 Create the Custom Keyboard Shortcut 1. Next, open System Preferences, and go to Keyboard - Shortcuts - App Shortcuts 2.
- Open the application to which you want to add a shortcut. Go to the menu item to which the shortcut will be mapped and note how it is spelled, right down to the punctuation and capitalization. OS10 will match the entry you make in System Preferences with this menu item, so the two must match character for character. Try going to the item and pressing vo-shift-c to copy it to the clipboard for pasting later. Vo may insert an extra space somewhere, but you will get the item's exact spelling and capitalization.
- Now that you have the item, open System Preferences and activate the keyboard button. Select the 'keyboard shortcuts' tab, then select 'application shortcuts' from the first table in the window. Navigate to and activate the 'add application shortcut' button.
- You are in a new dialog. Use the popup menu to select the application to which the shortcut should apply, or select 'all applications' if the shortcut is for an item that all apps have in common.
- Move to the 'menu title' edit field. This is where you will type and/or paste the name of the option to which to map the shortcut. Again, this entry must precisely match the entry in the app's menus or the shortcut will not work.
- Now move to the 'keyboard shortcut' edit field and press the key sequence to act as the shortcut. This (I assume) must include one keyboard character (letters, numbers, punctuation, arrows, and so on) and one or more modifiers (control, option, command, or shift). The shortcut must not conflict with any system-wide or application-specific shortcuts already in place. If it does, you will not get a warning, the shortcut will simply fail to activate your chosen menu item.
- Activate the done button and go try your shortcut. As long as your key sequence does not conflict with any already present, and the text you entered in the 'menu title' field exactly matches the item to be activated, the shortcut should work perfectly.
Apr 18, 2018 Those special keys on your Mac’s keyboard like Command (⌘), Option (⌥), Control (⌃) and others are most commonly used in conjunction with regular keys as feature shortcuts. Frequently-used macOS commands have their dedicated keyboard shortcuts, many of which are same across apps like copy/paste and undo/redo.
About the Shortcuts app
Shortcuts in iOS 12 let you get things done with your apps, with just a tap or by asking Siri. In addition to running shortcuts available on your iOS device, you can use the Shortcuts app to create custom shortcuts, simplifying everyday tasks by combining steps across multiple apps.
What's a shortcut?
A shortcut is a quick way to get one or more tasks done with your apps. The Shortcuts app lets you create your own shortcuts with multiple steps. For example, build a “Surf Time” shortcut that grabs the surf report, gives an estimated arrival time to the beach, and launches your surf music playlist.
What's an action?
An action—the building block of a shortcut—is a single step in a task. Mix and match actions to create shortcuts that interact with the apps and content on your iOS device, as well as with content and services on the Internet. Each shortcut is made up of one or more actions.
For example, a shortcut that posts an animated GIF to your Twitter account might have three consecutive actions:
- Get Latest Photos finds the most recent photos that you took on your device.
- Make GIF uses those photos to build an animated GIF.
- Tweet automatically posts the GIF to your Twitter account.
Add a shortcut from the Gallery
The Gallery features a curated collection of creative and useful shortcuts. Explore the Gallery to check out shortcut possibilities and to see how they’re built. When you find a Gallery shortcut you like, add it to your Library with a simple tap and customize it to suit your needs.
To find the Gallery, open the Shortcuts app and tap .
Swipe up or down to see categories. Tap See All to see more shortcuts in a category.
To add a shortcut, tap it, then tap Get Shortcut. Or tap Show Actions to see how that shortcut was built.
You can find the shortcut that you added in the Library tab of the Shortcuts app.
Create a new shortcut
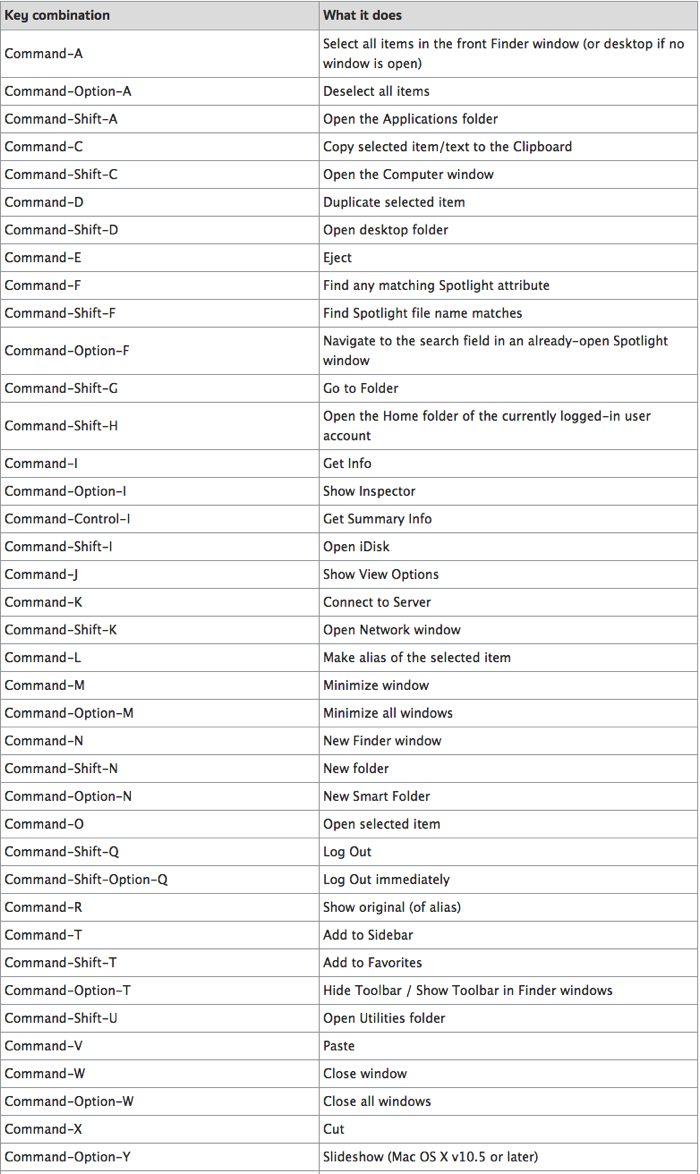
- Open the Shortcuts app and tap the Library tab .
- Tap Create Shortcut or tap in the upper-right corner.
- Select or search actions to use in your shortcut. Then tap the actions that you want to add.
- To rearrange actions, press and hold an action, then drag it above or below the other actions.
- Tap to undo or tap to redo your steps.
- To delete an action, tap .
- To test your shortcut, tap .
- To give your shortcut a name, tap , then enter a name and tap Done.
- To save your shortcut, tap Done.
You can find your new shortcut when you open the Shortcuts app and go to the Library tab .
Edit or customize a shortcut
To edit actions in a shortcut:
- Open the Shortcuts app.
- Tap the Library tab .
- Tap in the upper-right corner of the shortcut to open the shortcuts editor.
To customize the name and appearance of your shortcut, tap in the shortcuts editor. Then you can do the following:
- Tap Name to change the name of your shortcut.
- Tap Icon to choose a Glyph and change its color.
- Tap Home Screen to choose an image from your camera roll to identify your shortcut when it's added to the Home screen.
Run a shortcut
To run a shortcut, open the Shortcuts app and go to the Library tab . Tap the shortcut.
You can also run a shortcut by asking Siri. Go to the Today View or Home screen, tap in the upper-right corner of the shortcut, then tap . You'll see several options to run your shortcut:
- Tap Add to Siri to record a personal phrase that you can say to Siri to run your shortcut.
- Turn on Show in Widget to access your shortcut from the Today View.
- Add to Home Screen to add the shortcut to your Home screen.
Keyboard Shortcuts For Mac Os
Learn more
You can find more information about the Shortcuts app, including comprehensive steps for creating and using them, in the Shortcuts User Guide.
Mac Keyboard Shortcut Two Apps Download
Shortcuts aren't supported on Apple TV and macOS.