Dec 20, 2019 One clever way to better manage the storage on your Mac is to use cloud storage options like iCloud, Dropbox, Google Drive, and OneDrive. Apple’s iCloud is woven into your AppleID, and using it is a very straightforward approach; it’s automatically added to the storage options for your Mac! May 21, 2020 How to check your iPhone or iPad's storage from your Mac in macOS Catalina. In macOS Catalina, Apple has split up iTunes into three different apps, Podcasts, Music, and TV. That doesn't mean you can't connect your iPhone or iPad to your Mac anymore, though. It just means it's moved. Connect your iPhone or iPad to your Mac running macOS Catalina.
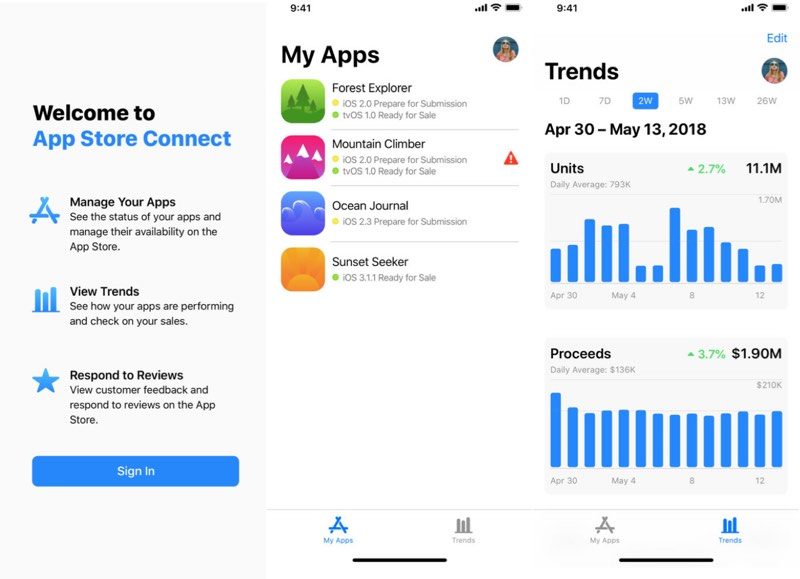
The 'Other' category on your iPhone and iPad is basically where all of your caches, settings preferences, saved messages, voice memos, and… well, other data is stored. There is no simple way to identify and remove data in the Other storage category. With a bit of patience, you can reduce the amount of space it takes up on your iPhone or iPad. Follow the steps below to get started.
How to check your iPhone or iPad's storage space
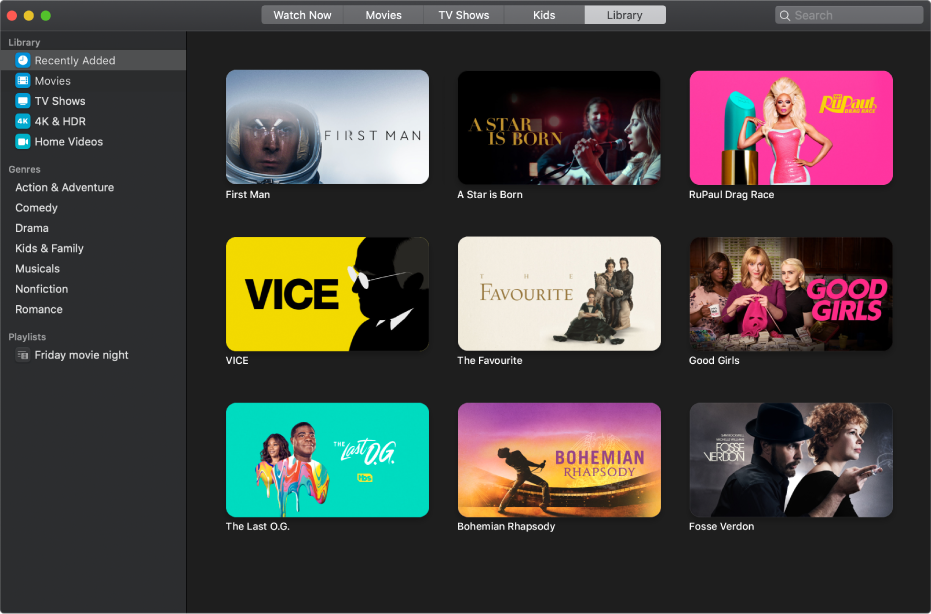
How to Clean the ‘Other’ from Mac Storage. As the Other storage folder on Mac contains a host of files, one has to go inside clicking various options in sequence to get hold of the cached and get rid of them. There are different methods through which one can get the job done. Removing Miscellaneous File and Docs (Once which are not Covered in above categories) Open Finder. At the Menu bar, select Go Go to Folder. Type this in search bar: /Library/Screen Savers and click Go. Well, now you know the drill. Sort the files on the basis of size if required and send them to. The Storage tab in About This Mac shows about how much storage space certain files are using on each of your connected drives. Depending on the usage of time, your Mac may be filled with applications files, documents, iOS device backups, iTunes library, Photos or other kind of content on your Mac.
You can quickly see what apps are taking up space on your iPhone or iPad by checking out the Usage folder in the Settings app.
- Open the Settings app.
Tap General.
Source: iMore
- Tap iPhone [or iPad] Storage.
Your device's storage is mapped out on a grid showing what is taking up space. If you scroll down to your apps, you'll see, listed by size, apps that are taking up the most space on your device.
How to check your iPhone and iPad's storage space using your computer
You can also check your device storage space when your iPhone or iPad is connected to your computer. On Macs running macOS Catalina or later, you'll find this information in Finder. On PCs and Macs running macOS Mojave and older, you'll find it in iTunes.
How to check your iPhone or iPad's storage from your Mac in macOS Catalina
Manage Space On Mac
In macOS Catalina, Apple has split up iTunes into three different apps, Podcasts, Music, and TV. That doesn't mean you can't connect your iPhone or iPad to your Mac anymore, though. It just means it's moved.
- Connect your iPhone or iPad to your Mac running macOS Catalina.
- Open a Finder window.
Click on the device icon in the sidebar under Locations. If you don't see your iPhone listed under Locations, try unplugging your iPhone and plugging it back in.
Source: iMore
- Click on the General tab in the Finder window.
- Hover your mouse over the Other section at the bottom of the Finder window to see how much space the category is using.
How to check your iPhone or iPad's storage space using iTunes on PC and macOS Mojave and older
When connected to iTunes, you can see a graph of your iPhone or iPad's storage categories in the device Summary section. This is where you will distinctly see how much space the Other category is using.
- Connect your iPhone to your computer.
- Open iTunes if it does not open automatically.
Click on the device icon in the upper left corner of the screen.
Source: iMore
Click on Summary in the menu on the left side of the iTunes window.
Source: iMore
Hover your mouse over the Other section at the bottom of the iTunes window to see how much space the category is using.
Source: iMore
Try clearing Safari caches and the offline Reading List
Some culprits that take up Other space on your iPhone and iPad are history and website data in Safari. These are useful for accessing websites quickly but are not a necessity.
- Open the Settings app.
- Tap General.
Tap iPhone [or iPad] Storage.
Source: iMore
- Scroll down and tap Safari.
- Tap Website Data
Scroll down and tap Remove all Website Data.
Source: iMore
- Swipe to the left on Offline Reading List.
Tap Delete.
Source: iMore
When you go back to your storage list, you will note that Safari no longer shows any data.
Try deleting old iMessage and Mail data
When you use the Mail app, a cache of all the documents, pictures, and videos you have viewed on your iPhone or iPad are stored on your device. This makes reloading them faster the second time around. But, you don't necessarily want to reopen that kitty GIF that your coworker sent you two years ago. So, you can remove the caches by deleting and reentering your email account information.
Similar to emails, all of the pictures and videos you receive through MMS are stored in the Other category in your storage. You can delete entire conversations, set messages to delete after a certain period of time, or delete individual images and attachments.
As of iOS 11, Apple has made it very easy to clear out these caches automatically. You can enable auto-delete for old iMessages, review large email attachments and remove them from your iPhone or iPad, offload unused apps, and delete music or movies that you've downloaded to your device, but don't actively access anymore.
We've got a detailed guide for freeing up storage by setting your iPhone or iPad to automatically clear caches for emails and iMessages.
Try restoring your iPhone or iPad from a backup
One of the biggest culprits of unusually large amounts of Other category taking up space on your iPhone or iPad is a wonky bug in the system. The best way to track down and remove corrupted files is to burn it all down and start over. Don't worry. You can back up your device before you delete everything. That way, you can start fresh without starting over.
Still not fixed?
If you're still getting an Out of Storage error on your iPhone and removing data in the Other category doesn't seem to have done the trick, you can try offloading some additional content from your device.
Questions about Other storage?
If you've got other questions about clearing your Other storage, or you have some best practices of your own, let us know in the comments!
Updated May 2020: Updated for iOS 13.5.
We may earn a commission for purchases using our links. Learn more.
The verdict is inApple's $14.9 billion tax bill overturned by EU court
Manage Other And Apps Storage On Mac Free
The General Court of the European Union has delivered its judgment against Apple and Ireland over a $14.5 billion tax bill.