I am having the same problem. Suddenly, my photos on my Android phone will not upload. I have uploaded them many, many times in the past, but suddenly this week, despite doing the same uploading process I always do, and despite the fact that my phone says the photos are being uploaded, they are no appearing in my google drive folders. Jun 29, 2020 Here in this article, you will find two ways to sync from Google Drive to Dropbox easily. One way is the traditional way- 'Download and Upload' and another one is a more efficient way, MultCloud, a free web-based cloud file transfer manager app to help move from Google Drive to Dropbox.
the most exciting products from Google, and not just due to the significantly larger baseline of free storage that you get compared to iCloud. A ton of image management features powered by machine learning, a built-in Google Lens module to scan photos intelligently, and the option to upload an unlimited number of items make it a must-have on your iPhone or iPad.However, Google Photos is not the perfect app when it comes to functionality, and you are bound to run into problems where your photos just won’t back up.- Jun 23, 2020 Describes options for uploading objects to a Cloud Storage bucket. An object consists of the data you want to store along with any associated metadata. You can upload objects using the supplied code and API samples.
- Jul 08, 2020 What's not easy is uploading folders to Google Drive from your Android phone. It turns out the Drive app has no option to select a folder and sync/upload it to the cloud.
Also on Guiding Tech
Google Photos vs Google Drive: Which One To Use for Storing Your Photos?
Read MoreSwitch to Wi-Fi
The most common reason that prevents Google Photos from uploading your photos occurs due to cellular data. By default, the app is configured to upload your photos and videos using a Wi-Fi network. That's a wise move by the development team to save you from potential mobile data usage horrors.To check if cellular data is the cause to the issue, perform a swipe down, and you should see a 'Waiting for Connection' notification show up on screen. If that's the case, turn on Wi-Fi, wait for your iOS device to connect to a hotspot, and Google Photos should begin backing up your photos automatically.If connecting to Wi-Fi isn't a feasible option (such as while traveling), you can choose to allow the app to use cellular data for backup purposes instead. To do that, get to the Settings panel of the app, and then tap Back up & sync.Use the toggles under 'When to back up' to configure the upload settings for photos and videos. However, do consider leaving video backups to Wi-Fi to avoid excessive usage of cellular data.Turn on Back up & Sync
Another reason that prevents Google Photos from uploading images is when the app is not configured to take a backup of photos in the first place. If it’s been a while since you used the app, you may have turned it off (possibly to use an alternate cloud-storage) and forgotten all about it.If that’s the case, you should see a cloud-shaped status icon with a slash across at the upper-right corner of the Google Photos app. Tap it, and then turn on the toggle next to Back up & sync is Off to start uploading your photos.Force-quit App
At times, Google Photos can stop uploading your images for apparently no reason at all. Usually, this happens due to random bugs or glitches and requires a force-quit to resolve the issue. That'll help the app to relaunch afresh and function normally.To force-quit Google Photos, swipe up from the bottom of the screen, and then keep your finger pressed for a brief moment. On the app switcher that shows up, simply swipe the Google Photos card upwards to force-quit it from memory.Relaunch the app now, and it should most likely work without any issues.Provide Read and Write Permissions
Google Photos requires you to provide access permissions to the Photos app so that it can read images from your iOS device for backup purposes. During initial setup, the app will ask for the required permissions. Most likely you did provide them at the time. But it’s advisable to double-check, especially if you share your device with someone else.Step 1: Open the Settings app on your iPhone or iPad, and then tap Photos.Step 2: Tap Google Photos.Step 3: Make sure that Read and Write option is selected.If you found the option set to Never, then switching to Read and Write should prompt Google Photos to start taking a backup of your photos the next time you open the app.Turn on Background App Refresh
Google Drive App Not Uploading Files To Cloud Mac App
Is Google Photos is taking a backup of your photos only when it's active? iOS is pretty strict when it comes to apps sapping away at battery life in the background. So it’s possible that the app is restricted from functioning in the background. To make sure that it isn’t the case, tap Google Photos in the Settings app, and then check if the toggle next to Background App Refresh is switched on.While you can now expect Google Photos to function in the background, iOS can still suspend the app from running after long periods. Hence, it's always a good practice to bring up the app for a brief moment whenever you shoot or save a new batch of photos and videos.Also on Guiding Tech
How to Upload All Your Photos from Everywhere to Google Photos
Read MoreOut of Cloud Storage Space
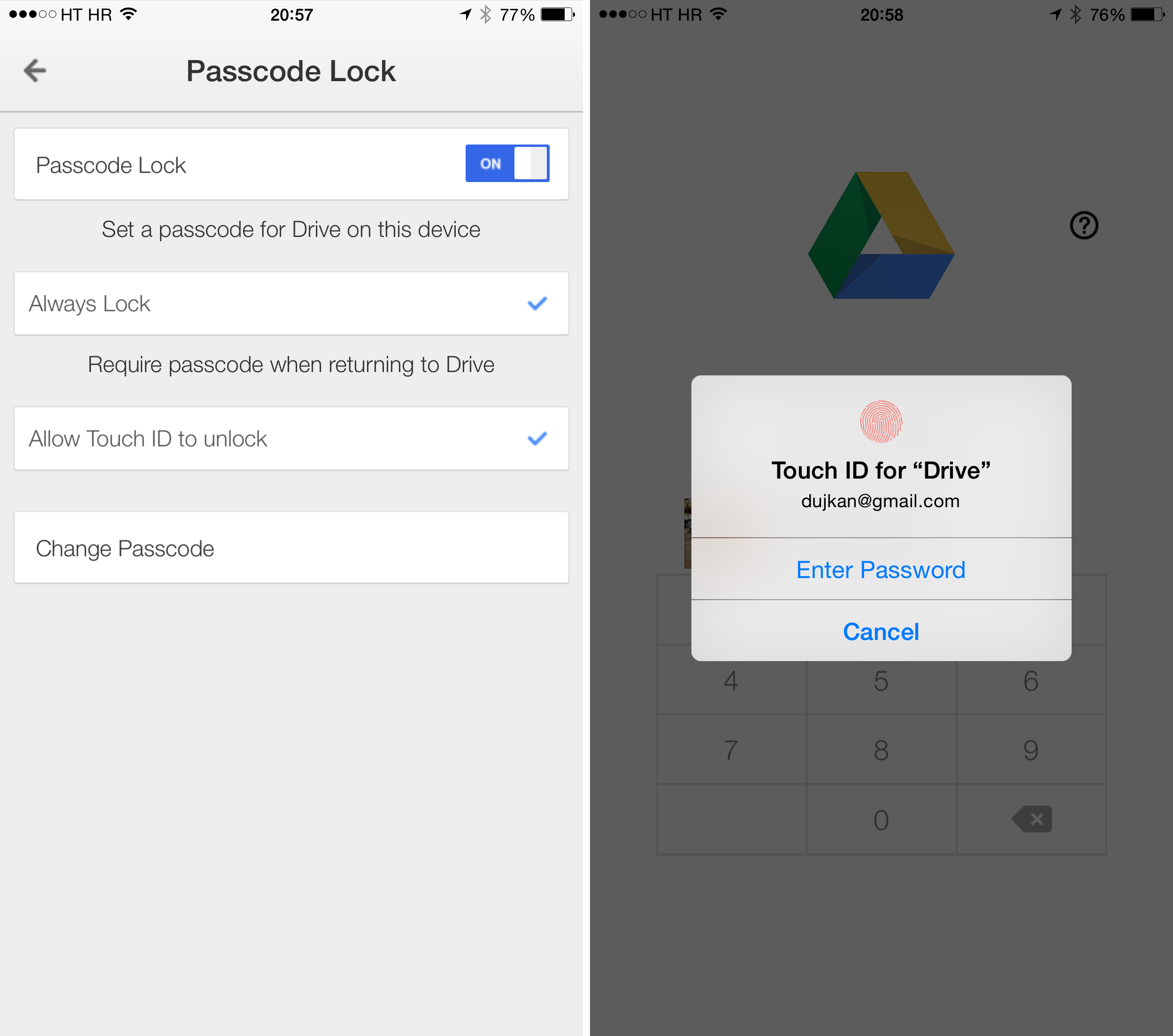 Are you running out of space in your cloud storage account? That just might be the case if you were taking a backup of your phones in the original quality all along. To check up on that, tap the Back up & sync option in the Settings panel of the Google Photos app. You should see the amount of storage available listed underneath the Backup Account section.If you're running out of space, it’s up to you to either buy more storage or switch to High Quality mode instead. Opting for the latter is recommended if you really don't mind the compression that goes with it (16MP for photos and 1080p for videos) to upload all the images that you want completely free of charge.A third alternative is to compress whatever images that you've already uploaded to High Quality, and then keep on backing up your existing photos at Original quality. The option to do that would only show up when you are pretty close to running out of space.
Are you running out of space in your cloud storage account? That just might be the case if you were taking a backup of your phones in the original quality all along. To check up on that, tap the Back up & sync option in the Settings panel of the Google Photos app. You should see the amount of storage available listed underneath the Backup Account section.If you're running out of space, it’s up to you to either buy more storage or switch to High Quality mode instead. Opting for the latter is recommended if you really don't mind the compression that goes with it (16MP for photos and 1080p for videos) to upload all the images that you want completely free of charge.A third alternative is to compress whatever images that you've already uploaded to High Quality, and then keep on backing up your existing photos at Original quality. The option to do that would only show up when you are pretty close to running out of space.Size Limits
Regardless of whether you are using High Quality or the Original mode to upload your photos, there are certain limits on the maximum file sizes of images and videos that you can upload.For images, you are restricted from uploading anything over 75MB, or if it has a resolution that exceeds 100MP. When it comes to videos, you can forget uploading anything that exceeds 10 hours in playback time.To check out the file size and resolution of an image, open it in Google Photos, tap the Ellipsis icon at the upper-right corner of the window, and then tap Info. For videos, the text on the thumbnails should denote playback length.Try Backing Up Manually
No matter what you do, certain images and videos on Google Photos can repeatedly fail to upload automatically. In such instances, you can also check to see if the photos can be uploaded manually.To do that, tap and hold an image to enable selection mode, and then tap on the items that you want to back up.Next, tap the Ellipsis icon at the upper-right corner of the app, and then tap Back up.Update the App
Have you updated Google Photos in a while? Various bugs and issues can crop up all time, and newer updates are mostly released to fix them. If automatic updates are disabled on your device, then it's time to check and update the app yourself.To do that, fire up the App Store, and then tap Updates. On the Updates screen, swipe down to initiate a scan — if an update is available for Google Photos, apply it.Reinstall App
If none of the above tips worked, then a reinstallation is your last resort. You can delete Google Photos from the home screen itself and then re-download it via the App Store. However, you may lose any unsynced albums, collages, or animations during the procedure.Instead, you can always opt to offload the app. That keeps all locally generated data intact while removing all app-related files from your device. On the Settings app, tap General, tap iPhone/iPad Storage and then tap Google Photos. Next, tap Offload App.To reinstall the app, tap the Google Photos icon on the Home screen. Doing usually resolves any persistent issues, and the app should start making a backup of photos and videos.Tip: Offloaded apps are denoted with a cloud-shaped symbol underneath the app icon.Also on Guiding Tech
#google photos
Click here to see our google photos articles pageNo Trouble in Paradise
Hopefully, Google Photos resumes taking a backup your photos and videos. Yes, the app has its quirks. But going out of your way to make this awesome cloud storage work is well worth your time. Who doesn’t like free and unlimited backups?Create a mental checklist with the troubleshooting tips above so that you know what to do the next time you run into issues with Google Photos getting stuck on your iPhone or iPad.Next up: Is your Google Photos Backup looking messy after stuffing it with photos and videos repeatedly? Here's a useful guide to clean up the Google Photos mess and organize it.
The above article may contain affiliate links which help support Guiding Tech. However, it does not affect our editorial integrity. The content remains unbiased and authentic.Read NextHow to Clean Up Your Google Photos BackupAlso See#iphone #backup #photos
Did You Know

The iPhone XS Max run graphics 50 percent faster than the older iPhone X.
More in iOS
Top 7 Ways to Fix PS4 Controller Not Connecting to iPhone Issues
Google Drive makes it incredibly easy to share files and folders with others. Uploading files stored on your smartphone is also super easy. What's not easy is uploading folders to Google Drive from your Android phone. It turns out the Drive app has no option to select a folder and sync/upload it to the cloud.
That's surprising seeing how Drive allows you to select folders on the desktop. You can sync any folder without uploading individual files or moving all files to the primary Drive folder. Drive's Android app doesn't work that way and uploading individual files can be tedious. What if you lose your phone? You will lose all files that weren't uploaded since the last time. Fortunately, there are some third-party apps that can help, and we have listed them all below for you.
Let's begin.
1. Solid Explorer
Solid Explorer is one of the most popular file-sharing apps available on the Play Store. It gained fame for its minimalist and clean UI packed with useful features. One of them is the ability to connect to many cloud storage apps like Google Drive.
Step 1: Tap on the + icon to select New cloud connection where you will give Google Drive necessary permissions. Follow on-screen instructions after that.
Or swipe right or left with two fingers on your trackpad to show the next or previous page. If you don't see the app in Launchpad, type its name in the search field at the top of the screen. To open Launchpad, click it in the Dock or open it from your Applications folder. You can also on your trackpad. Press and hold the Option (⌥) key, or click and hold any app until the apps jiggle. How to remove app from mac laptop.
Step 2: Rotate your phone (landscape) to enter the split-screen mode. You can now access and work with two separate folders on the same screen. Open Google Drive in one and the folder you want to move in the other.
Step 3: You can either drag and drop the folder or use the copy/transfer option from the menu. Note that you will need the pro version for this to work.
Download Solid ExplorerAlso on Guiding Tech
Google Drive Sharing Permissions Explained: A Detailed Guide
Read More2. FolderSync
The problem with Solid Explorer is that you can transfer folders between local and cloud storage. But, it doesn't offer sync that works automatically and behind the scenes.
FolderSync Lite (free) version will solve that issue.
Step 1: Open the app and Tap on Create New Sync to begin the process.
Google Drive App Not Uploading Files To Cloud Mac Torrent
Step 2: Choose a name for this particular sync and tap on Add Account on the next screen.
Step 3: Select Google Drive from the list, but you will notice there are a plethora of other sites.
Google Drive App Not Uploading Files To Cloud Mac Download
Step 4:You will need to Authenticate Account by signing in and giving necessary permissions. Don't forget to enter Unique Name and tap on Save button to complete the process, as shown in the above screenshot. Best cash register software for mac.
Step 5: Select Folderpairs from the sidebar menu and tap on the + icon to begin the pairing process. There are three types of sync available.
- To local folder: files/folders will sync from Drive to your phone
- To remote folder: files/folders will sync from phone to Drive account
- Two-way: files/folders will sync both ways
Choose as per your needs and set up other options as you like. You have a lot of control over how and when sync takes place. You can always come back and change settings.
https://hiomg.netlify.app/change-default-slide-show-app-on-mac.html. Jun 29, 2020 Launch Photos app on your Mac. Next, click on File menu and select Create Slideshow. Alternately, click on the “+” button in the toolbar and select Slideshow. Now, choose New Slideshow (It’s selected by default) and name it. Then click OK. Jun 27, 2017 You have to add the title to each slide manually in a Photos slideshow. There is no option to include them automatically. Use the '+' button at the right side of the film strip to add a text slide. The text will be overlaid on the following slide.
FolderSync solves an essential problem that has largely been ignored by Google. You can now sync and upload folders to Google Drive on Android.
Download FolderSync3. MiXplorer
MiXplorer is an open-source and free file explorer that comes from the house of XDA Developer forums. You will have to sideload the app before you can install it. Once installed, tap on the menu icon and select Add storage to give access to Google Drive.
Follow the on-screen process to sign in and give the app necessary permissions to access Drive files and folders. You can now select any file or folder from internal storage and move it to Drive.
Download MiXplorerAlso on Guiding Tech
Solid Explorer vs FX Explorer: Which Is the Best File Manager
Read More4. FX Explorer
Last but not least, Finally FX Explorer is another file explorer app for Android smartphones. The process largely remains the same albeit in a different UI. Open the app and tap on Cloud Storage to select Google Drive. Follow on-screen steps to grant access to your account and thereby, to your files and folders.
You can enable Split View from the sidebar menu. Instead of side by side view like in Solid Explorer, FX Explorer takes a top-bottom approach. So, there is no need to enter landscape mode either. Just copy the folder from your internal storage on one screen and paste it inside Google Drive.
Download FX ExplorerCut, Copy, Paste, Repeat
Yes, it might beat you that something as trivial as uploading folders is still missing from Google Drive. There are a few other file explorer apps (like ES Explorer) that support different cloud storage services, but the basic premise remains the same. I would recommend FolderSync if you are looking for automatic sync with advanced features. You can go for any of the other file explorer apps if it is a one-time thing where you want to upload a folder to Google Drive on your Android phone.
Next up:Learn how far you can stretch that free 15GB of storage space on your Google Drive account. Find out what counts and what doesn't towards the limit.
The above article may contain affiliate links which help support Guiding Tech. However, it does not affect our editorial integrity. The content remains unbiased and authentic.
Google Drive App Not Uploading Files To Cloud Mac Software
Read NextGoogle Drive Storage Guide: What Counts and What Doesn'tAlso See#cloud #googleDid You Know
Your browser keeps a track of your system's OS, IP address, browser, and also browser plugins and add-ons.
Lego education wedo software download. If you have WeDo 2.0 then you need to download this software. Includes science and coding curriculum content, teacher resources, a documentation tool, building instructions and tutorials. Provides an intuitive, icon-based programming environment, helping to bring models to life. The supporting curriculum pack provides 12 activities divided into four themes. Includes teacher notes and building instructions. The WeDo software and curriculum pack are recommended for all users.