This article explains how to fix waiting iPhone or iPad apps that won’t download or install. Installing apps on your iOS device is usually a very simple process. However at times you may experience issues. There could be many reasons. Find out how to fix this. This issue may occur with all apps or one particular app. Sometimes app downloading or installing gets stuck and won’t finish (you will not see any download progress).
Mac Osx App Not Downloading Windows 10
If you are having app install problems, here are a few tips that you may try:
Apr 20, 2020 Mac App store blank screen and other issues on macOS Catalina. If you see a bank app store screen or your app store app simply freezes or experiences interim crashing on macOS Catalina, check the following tips out. One trick that has worked in the past when dealing with odd behavior on the Mac app store is to change the System date/time.
Mac App Store: The Mac will only run apps downloaded from the Mac App Store. Mac App Store and identified developers: When you try to open a new app and it’s not on the list of identified. Dec 12, 2016 Try your failed Mac app download again Hey presto! Problem solved! Or so we hope. Photo: Ste Smith/Cult of Mac. Once you’ve closed the folder, you can re-download any files that were causing. This opens your Mac App Store’s temporary download cache folder. Delete these files: apple.appstore.plist. Close the folder and restart your Mac. Then, try re-downloading your files that were causing problems before. If this doesn’t solve the problem and your Mac App Store won’t download anything, the next solution is re-indexing.
See also: Unable to download?
1. Not Enough Storage?
You may also get error messages. The most common one is this:
Cannot Download. There is not enough available storage to download…You can manage your storage in Settings.
As the message indicate, you may want to manage your storage. Go to Settings > General > iPhone or iPad Storage. You may want to delete some apps you do not use or need. You can also offload an app. This means that offloading an app will remove the app but keeps its document and data. So you can reinstall it any time later and you will not lose data. Just go to Settings > General > iPhone or iPad Storage scroll down and tap on any app you want to remove or offload then tap Offload App or Delete App.
2. Close the App Store app
Simple double tap the Home button, and then swipe up the App Store app to kill it. After this restart the App Store app and try again.
Optional Camera Settings application for control of pan, tilt, and zoom. External privacy shutter. Logitech carl zeiss tessar 1080p drivers. Autofocus.
3. Log out and log in
Mac Osx App Not Downloading Free
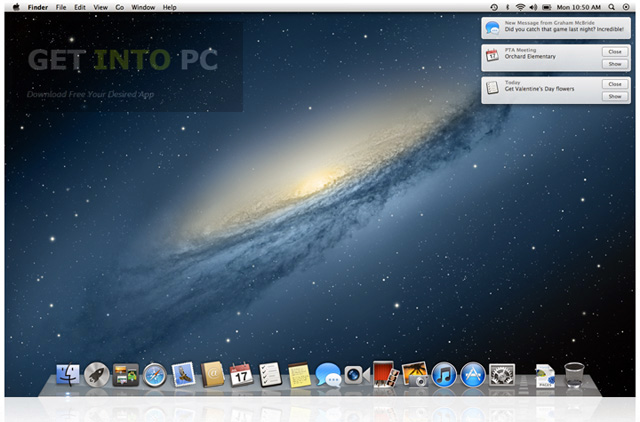
You may want to try log out of App store and then sign back in by going to Settings > iTunes & App Store > your AppleID, a new message will pop up then tap Sign Out.
4. Wi-Fi or cellular connection
Do you have a strong internet connection. Obviously downloading an app from the App Store requires an internet connection. This may be the reason if your app downloads do not start or remain at zero percent. Or apps say “Waiting” or “Loading”. If this is the case, then you may want to troubleshoot your internet connection. Here are a few tips you may try:
- Turn on Airplane Mode and wait a about 10 seconds and turn back on.
- Restart your device.
- This article also explains how you can fix slow Wi-Fi problems.
- Restart your wireless Wi-Fi router.
- Reset your network settings by going to Settings > General > Reset > Reset Network Settings. Note that this will erase your Wi-Fi passwords etc.
5. Restart your iPhone or iPad
Best software to copy dvd on mac. If you still can’t download, restart your device.
6. Force restart your device
This is also called Hard Reset. Do not worry, you will not lose any data or settings. Different iPhone models have different procedures for this:
- iPhone 8 or iPhone 8 Plus: you need to press and release the following three buttons in relatively quick succession:
- press and quickly release the Volume Up button
- press and quickly release the Volume Down button.
- press and hold the Side button until your device restarts.
- iPhone 7 or iPhone 7 Plus: you need to press and hold the Side and Volume Down buttons at the same time until your device reboots.
- iPhone 6 and and other earlier iPhone models and iPads: you need press and hold both the Home and the or Side buttons together and hold until your device restarts.