MP4 Video Repair Software for Mac Updated on February 11, 2020 MP4 Repair Software for Mac from Remo is available for free download that repairs corrupt, damaged, and inaccessible MP4, MOV, and M4V video files and avails a free preview of the repaired files. Download the software for free, and preview the repaired video files prior to saving.! May 27, 2020 Avidemux is an open source and free video editing software for Mac, whose main characteristic is user-friendliness. Its ease of use and installation, with the added availability of a good tutorial, makes Avidemux an ideal tool for beginners in video editing. The app can work with many video formats such as DVD, MPEG, AVI and many more. Nov 28, 2019 Recoverit Video Repair is one of the best video repair software for Mac to repair corrupt and damaged videos. Video Repair consists of the software for repairing corrupt/damaged video files (.avi,.mov, mp4,.flv,.wmv,.asf,.mpg etc.) Video repair software is the exact solution for unplayable video files. Video repair software can only repair corrupt/damaged video files. If you want to recover deleted/lost video files, please browse our Photo.
Find out about the most powerful video repair software for Mac to fix corrupted video files and learn how to repair damaged MP4 video files on Mac.
Repairing corrupted MP4 video files is a pretty easy thing if you have the right video repair software or the reliable MP4 video repair tool.
As we all know, people save their valuable memories in the form of videos captured from their camcorder, digital camera, or mobile phones and want to keep it for eternity. Nevertheless, things do not work as expected; there are chances that these videos, which are generally in the MP4 video file formats, might get corrupt when they move, store, or edit them in Mac.
Damaged MP4 video files in Mac are not a new thing. Mac users can suffer from the corruption of MP4 files due to varied reasons. The blog highlights some of the most common reasons for the corruption of MP4 files and suggests methods to deal with such issues. Moreover, this video repairing tutorial suggests a top-rated video repair software that can be a savior in worst video corruption cases.
Reasons for MP4 File Damage
- An accidental shutdown of the video camera while recording MP4 videos
- Incomplete write operation during saving of MP4 files
- Corruption of MP4 files during transfer from camcorder to Mac
- Internet connectivity loss while downloading MP4 files
- Damage in header area or the data area of MP4 files
- Run out battery during video recording
- MP4 files downloaded from an unreliable source might not play
- Corruption of MP4 files after performing data recovery
- Improper editing of MP4 files
- Corruption of MP4 files due to virus infection
- Bad sectors in data storage device where the MP4 files are saved

Repairing Damaged Video Files in Mac
In case you downloaded the file from the Internet, the best option is to re-download the file with unhindered internet connectivity; thence, you do not need to repair the files.

The second solution is to use the VLC Media Player tool, which not only plays the video files but also repairs corrupt video files including MP4. All you need to do is to open VLCmedia player then go to Tools > Preference > Input & Codec tab > Always Fix > Save. When you open the MP4 video again, you could be able to play the file.
For the reasons mentioned above for MP4 file corruption, the best solution is to repair the damage using a reliable data recovery software. Stellar Repair for Video is one of the most trusted video repair software that helps Mac users to repair their corrupt MP4 video files with ease.
The DIY software not only repairs the MP4 files but also supports other video file formats including AVI, ASF, WMV, MKV, FLV, DIVX, WEBM, MJPEG, MPEG, AVCHD, MTS, MOV, M4V, 3G2, 3GP, and F4V. Moreover, the software supports six international languages including English, French, German, Italian, Spanish, and Chinese.
In order to fix a corrupt video file, you at times might need a sample video file (a perfectly playable file created from the same device). Once you feed the sample video file, the software fixes the damage and saves the file in the repaired state.
The systematic steps to perform video repair (MP4 files) using Stellar Repair for Videos are as follows:
Step (1): At first, download, install, and launch the Stellar Repair for Videos software on your Mac.
Step (2): Click the Add File button to add files for repairing.
Step (3): On the Add File dialog box, click the Browse button to add the corrupt MP4 videos.
Step (4): Select the listed files from the interface and click the Repair button.
Now, allow the repair process to complete. After that, you can view the status of the repaired files (Completed, Awaiting Action, or Processing)
Zoom Video App For Mac
Step (5): For the completed status, click on the Preview option to know its quality and precision of the file.
Step (6): For files with awaiting action, click on the Advance Repair option to feed the sample file.
Step (7): On the Advance Repair dialog box, click the Next button.
Step (8): Click on the Browse button to select the sample file.
Free Apps For Mac
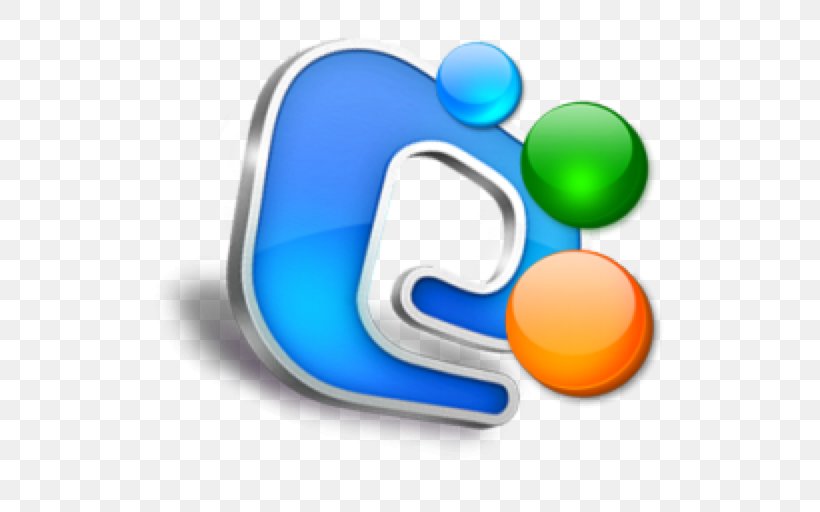
Step (9): Select the Apply to all files of same format checkbox and click on the Repair.
Step (10): From the list, select the required files and click on the Save Repaired Files button.
Step (11): Choose the right option in the displayed dialog box and click on the Save button.
Step (12): Finally, click OK on the repaired files saved successfully dialog box.
There you go; you have repaired damaged MP4 video files on your Mac. Open the files from the saved location to verify the same. This time the repaired files will play on your Mac.
Conclusion
Damage of MP4 videos from Mac is quite common and you must be well prepared in case the situation occurs to you. Rest assured you could repair your corrupt MP4 video files using a video repair software such as Stellar Repair for Video. The Do-It-Yourself software has the ability to recover standard video files easily.
Download the software free and add corrupt MP4 files from your Mac storage drive. Preview the files to be aware of what you are expecting from the output. Once contented, register the software and save the repaired MP4 video files on your Mac.
You may also be interested in checking out: