Apple would prefer you to only download approved apps from the App Store, but that isn’t always possible. If you find a suitable app online that hasn’t been approved for installation, macOS will block it from launching. This security feature is well-intended, but you’ll need to bypass it to install some of your own third-party apps.
- Best Mac Homebrew Apps
- Mac Install Homebrew
- Install Brew Mac Os
- Mac Os X Homebrew Apps Free
- Homebrew Install Mac Os
Thankfully, it’s a pretty easy process to run unverified apps on a Mac. Before we begin, remember that this security measure exists for a reason. Only consider installing apps from sources you trust, or you may put your Mac at risk, even with Mac antivirus software installed.
Allow Unverified Apps In System Preferences
When you first attempt to open an app from an unverified developer, Apple will block it, displaying an alert box instead. macOS will always prevent apps it doesn’t recognize from launching without your approval.
By itself, Homebrew offers a user the ability to install (and update) a good number command line programs for Unix. When the “cask” option is used, the user has access to over 3800 Mac OS X GUI programs that can be installed and updated. With the “mas” option, the user can download and update programs from the Apple App Store. According to the Homebrew installation page, if you have an older version of Mac OS X (Lion 10.7 or before), then you need to add the -insecure argument (or equivalently -k, making the full.
It’s also possible that your macOS security settings prevent any apps from being launched that aren’t from the App Store. This includes apps from verified developers that have been downloaded from the internet directly.
- If you’re unable to launch an unverified app (or a verified app that isn’t from the App Store), you’ll need to head to System Preferences. You can access this from your Dock directly, or launch it from within Launchpad.
- In System Preferences, click Security & Privacy > General, then click the Lock button to allow you to make changes to your settings. You’ll need to provide your password, or use Touch ID, to unlock this.
If your app is from a verified developer but it isn’t from the App Store, under the category named Allow apps downloaded from, select App Store and identified developers.
- The last app you attempted to open will be listed underneath your App Store security options. To launch the app (or rather, the DMG image file containing your app), click Open Anyway.
You’ll need to do this for each unverified app you launch, as Apple removed the option to automatically allow this in an earlier version of macOS. You’ll only need to do this for a particular app once, however.
If you’ve clicked Open Anyway, the DMG image file containing your unverified app will launch. Most DMG files contain your enclosed application file, as well as a shortcut to your Applications folder.
- To install this unverified app, drag your app icon and drop it on the Applications shortcut in your Finder window. This will copy the app from your DMG image file to your macOS installation, allowing it to be accessed from Launchpad or from within the Applications folder in Finder.
- Once installed, if you haven’t previously opened the app, macOS will warn you that you’re attempting to open an app from the internet. You’ll need to approve it for launch, so click the Open button to do this.
Open Unverified Apps Without Installation
Among the many things that Finder allows you to do it is the ability to view the contents of a DMG image file before you install an app. Rather than dragging your enclosed app to the (usually supplied) Applications shortcut, you can open the app straight from your DMG file instead without installing it.
- To do that, open your DMG file. To do this, you can either double-click on the application icon, or right-click on the application file in your Finder window and click the Open button.
- A warning about the unverified app will appear. This will inform you that you’re attempting to open an app from the internet. Click Open to allow it to launch. You can also select the Don’t warn me when opening applications on this disk image checkbox to allow all apps in your DMG file to launch without a warning.
Your app will launch at this point. As it won’t be installed on your system, you’ll need to repeat this process to launch it again once you close it.
Using Homebrew To Run Unverified Apps on Mac
While Apple would prefer you to install apps through the App Store, you can bypass it completely with Homebrew. The benefit of using Homebrew to install macOS apps is that it bypasses the security mechanisms that Apple uses to “protect” you from unverified apps.
This is a double-edged sword, as while you’ll be able to install unverified apps, you’ll need to ensure that you only install apps and software that you trust.

Homebrew acts as a package manager in the same way that APT does on Linux does. It allows you to install apps using the macOS terminal, either individually, or using it to create a bulk installer to install multiple apps at once.
This might be useful to install multiple apps to new macOS devices, for instance.
- To install Homebrew, start by opening up a macOS Terminal app window. You can find the Terminal app in the Launchpad > Other folder, or by searching for Terminal in Spotlight, which you can access by clicking the search icon in the top menu bar.
- To install Homebrew, type /usr/bin/ruby -e “$(curl -fsSL https://raw.githubusercontent.com/Homebrew/install/master/install)” in your Terminal window, then click enter twice. This will deploy the automated installation script created by the Homebrew developers.
- The installation process for Homebrew should complete automatically. The Terminal window will update with the message Installation successful upon completion.
Once Homebrew is installed, you can then search for potential Homebrew apps by typing brew search appname, replacing appname with a partial or full app name. You can also search for these on the Homebrew website.
- Once you’ve located a suitable installation package for an app, you can type brew cask install appname, replacing appname with the app. For instance, to install Firefox, typing brew cask install firefox would download and install the relevant package for Firefox.
Best Mac Homebrew Apps
Once the installation process has completed, your app will be available to launch from the Launchpad, or from the Applications folder in Finder, alongside your other Mac apps.
Every once in a while, you’ll find that an update is available for either your macOS system or the apps installed on your machine. It’s important that you keep your system software and apps up to date. This ensures your system is stable and your apps are bug-free.
On a Mac machine, you have several ways to update the operating system and applications. The traditional way to get and install new updates is to use the official Mac App Store on your machine.
However, you’re not tied to it to install your updates. You can also use the Terminal app to find, download, and install various updates on your machine. There are even configurable options letting you decide how these updates should be installed.
Update The macOS Version From Terminal
Terminal has a command that checks for all the available updates for macOS and allows you to download and install them on your machine. The command also lets you update Apple apps such as iTunes on your Mac.
What it doesn’t do though is to install updates for the third-party apps installed on your machine. For those apps, you’re going to need to install a package that is described in the later part of this guide.
Find Available macOS System Updates
The first thing you’ll want to do is check what updates are available for your macOS and Apple apps. Checking doesn’t necessarily mean downloading or installing updates. It’s just to give you an idea what needs to be updated on your Mac.
Launch the Terminal app using your preferred method on your Mac.
When the app launches, type in the following command and press Enter.
softwareupdate -l
It’ll look for all the available updates and display them in your Terminal window. The information you’ll see include the app names, size of the update, whether the update is recommended or not, and whether the update requires rebooting your machine.
You can also check the updates with Terminal and then install them from the App Store, if you want to do it that way.
Download macOS System Updates
After finding out what updates are available, you might want to download those updates to your Mac. Keep in mind that downloading also doesn’t require you to install the updates. You can just keep the updates downloaded and not install them right away.
- Launch the Terminal app and type in the following command and hit Enter.
softwareupdate -d -a
- It’ll download all the available updates but won’t install them. You’ll find these update files in the /Library/Updates/ folder on your Mac.
Install Downloaded macOS Updates
The updates you download using the Terminal command can’t be manually installed. These updates can only be installed using a command in the Terminal app.
To install them, you need to first find out the name of the update and then use that name below to get the update installed on your Mac.
- Launch the Terminal app, type in the following command, and hit Enter. Make sure to replace update-name with the name of the update you wish to install.
softwareupdate -i update-name
It’ll let you know when the update is installed on your machine. This shouldn’t take too long as the update is already downloaded on your Mac and it just needs to be installed.
Download & Install All macOS Updates
What you did in the above sections was update things bit by bit. What if you want to find, download, and install all the macOS updates in one go? Well, Terminal has you covered.
There’s a command that lets you install all the available updates on your Mac in a single execution.
Mac Install Homebrew
- Open the Terminal app and run the following command in it.
softwareupdate -i -a
Install Brew Mac Os
The command will get all updates installed and let you know when it’s done. This’ll take longer than the above methods as it first downloads all the updates and then installs them one by one on your machine.
Update Mac Apps From Terminal
Third-party apps that aren’t developed by Apple require different commands to be updated from the Terminal on your Mac. These app updates won’t show up when you run the commands mentioned above.
In order to be able to update all of your Mac Store Apps, you’re going to need to install Homebrew followed by ‘mas’ on your machine. It’ll then let you update your other apps.
Open the Terminal app and run the following command in it to install Homebrew.
/usr/bin/ruby -e “$(curl -fsSL https://raw.githubusercontent.com/Homebrew/install/master/install)”
Mac Os X Homebrew Apps Free

When Homebrew is installed, type in the following command and press Enter to install the mas utility.
brew install mas
Homebrew Install Mac Os
When mas is installed, you can run the following command to see a list of all the apps that can be updated using this utility.
mas list
Type in the following command and press Enter to see all the apps that require an update.
mas outdated
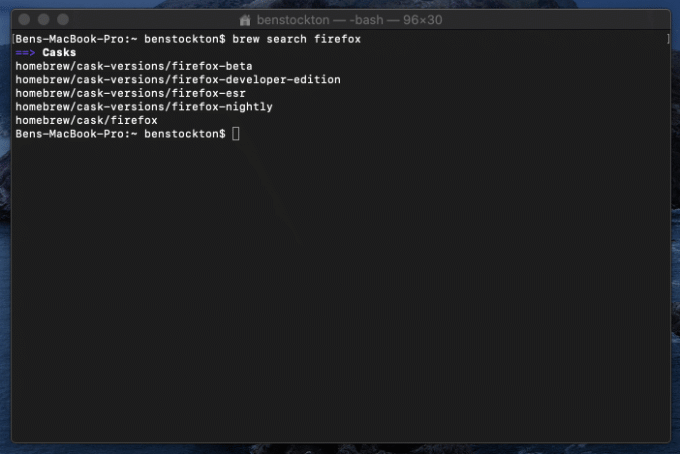
Run the following command to update all the outdated apps. It’ll first download updates for all the outdated apps and then install them so expect a good amount of time before it finishes.
mas upgrade
Wait while the utility updates your apps. When it’s done, you can close the Terminal window.
You don’t necessarily need to keep mas and Homebrew installed on your Mac if you don’t plan to update your apps using this way in the future. Uninstalling them won’t affect the updated apps on your Mac so it’s safe to remove them if you want.